Cuando cambia al correo electrónico de Microsoft 365 desde otro servicio como Gmail (o Yahoo! o AOL) tiene dos opciones:
-
Importe una copia de todo su correo electrónico antiguo a su Microsoft 365cuenta. De este modo, puede tener todos los mensajes de correo, antiguos y actuales, en una cuenta. Elija esta opción si tiene la aplicación de Outlook (2013 o 2016) instalada en el equipo y piensa retirar su cuenta de Gmail. A continuación se proporcionan instrucciones.
O BIEN
-
Conectar una cuenta de correo antigua a Outlook. Podrás ver y acceder a tu antiguo correo electrónico, pero se almacenará en tu cuenta de Gmail, no en tu Microsoft 365cuenta. Elija esta opción si piensa mantener activa la cuenta de Gmail o si no tiene instalada la aplicación de Outlook en el equipo. Para ver los pasos, vea Conectar cuentas de correo en Outlook en la web (Office 365).

Antes de importar el correo electrónico
-
Tenga localizados el id. de usuario y la contraseña de Microsoft 365.
-
Instalar la aplicación de Outlook. Se incluye en la mayoría de los planes de Microsoft 365. Si no tiene la aplicación de Outlook, vea Cómo obtener Outlook para el escritorio.
Sugerencia: ¿No tiene Microsoft 365? ¿Y desea mantener Gmail como su servicio? Aún puede usar Outlook para leer, escribir y administrar el correo electrónico. Simplemente realice el Paso 1: preparar Gmail para conectarse a Outlook y, a continuación, el Paso 2: agregar su cuenta de Gmail a Outlook.
Paso 1: Preparar Gmail para conectarse a Outlook
Antes de conectar tu cuenta de Gmail y Outlook, debes preparar tu cuenta de Gmail: activa la verificación en dos pasos para Gmail y, a continuación, crea una contraseña de aplicación que Outlook Microsoft 365utilizará con tu dirección de Gmail para realizar la conexión.
Paso 2: Agregar su cuenta de Gmail a Outlook
Cuando haya terminado con este paso, verá sus mensajes de Gmail existentes en Outlook. Puede usar Outlook para recibir, leer y enviar mensajes nuevos desde su cuenta de Gmail. También puede continuar usando su cuenta de Gmail como lo hacía hasta ahora a través del sitio web de Gmail.
-
Abra la aplicación de Outlook (por ejemplo, Outlook 2013 o 2016). La cinta de opciones superior tiene el siguiente aspecto con Archivo en la esquina izquierda:
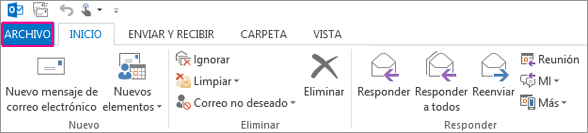
Solo puede usar una versión de Outlook que tenga Archivo en la esquina izquierda, pues significa que su versión tiene un asistente de importación y exportación.
Si la cinta de opciones de Outlook tiene un aspecto similar al siguiente, no está usando una aplicación de Outlook instalada en el equipo. Vea Cómo obtener la aplicación de Outlook.
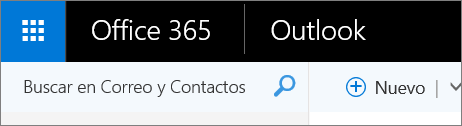
-
En la aplicación de Outlook, seleccione Archivo > Agregar cuenta.
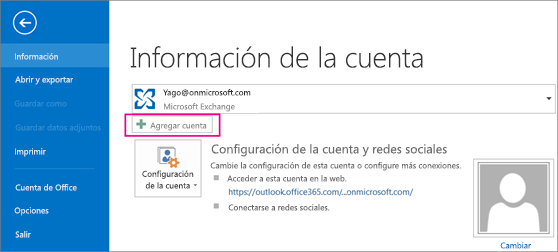
-
En la página Configuración automática de la cuenta, escriba su nombre, la dirección y la contraseña de Gmail (o la contraseña de la aplicación) y haga clic en Siguiente.

Si no finaliza el proceso de configuración y recibe en su lugar indicaciones para que escriba su nombre de usuario y contraseña para el servidor de imap.gmail.com, haga clic en Cancelar y vuelva a escribir la contraseña de aplicación en caso de que la primera tuviera un error ortográfico. Si sigue teniendo problemas, consulte Solución de problemas en la adición de una cuenta de Gmail a Outlook.
-
Haga clic en Finalizar. Outlook se sincroniza con su cuenta de Gmail. El correo electrónico de su cuenta de Gmail aparecerá en Outlook, justo debajo del buzón de Microsoft 365.
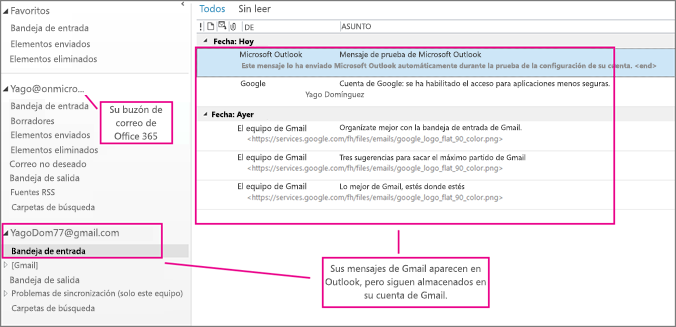
Paso 3: Copiar los mensajes de Gmail en el escritorio
Usuarios de equipos Mac: Si usa Outlook para Mac 2011, deberá seguir otras instrucciones para exportar e importar.
Cuando haya terminado con este paso, se almacenará una copia de los mensajes de Gmail en un archivo que crea Outlook en el escritorio. El archivo se denomina Archivo de datos de Outlook (.pst). Si recibe más correos electrónicos en su cuenta de Gmail después de tomar esta instantánea, esos mensajes adicionales no se copiarán en el archivo .pst, pero siempre puede repetir estos pasos para copiarlos.
-
En la aplicación de Outlook (Outlook 2013 o Outlook 2016), seleccione Archivo > Abrir y exportar > Importar o exportar.
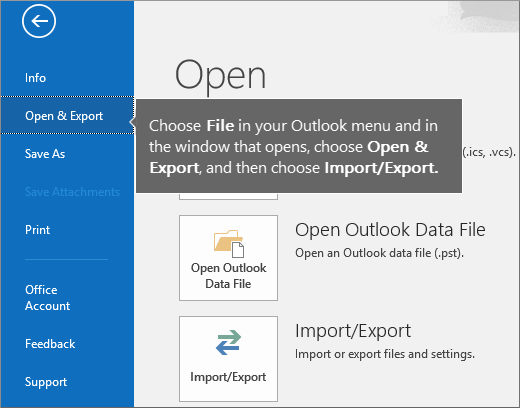
-
Elija Exportar a un archivo y Siguiente.
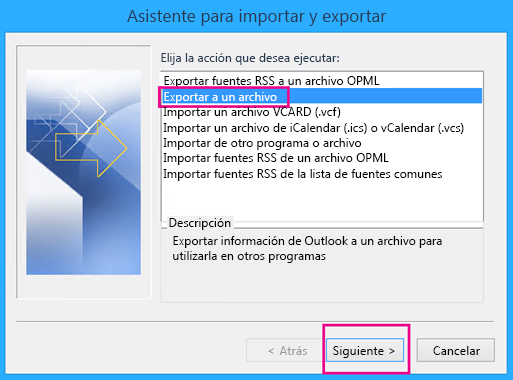
-
Elija Archivo de datos de Outlook (.pst) y Siguiente.
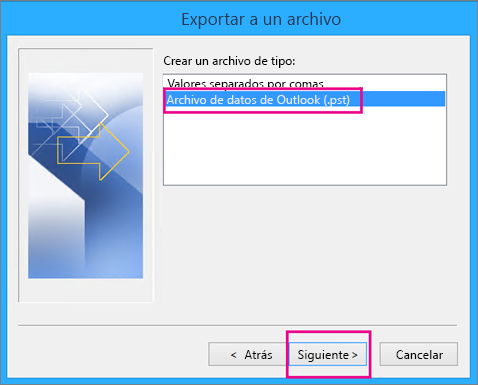
-
Seleccione la cuenta que desea exportar seleccionando el nombre o la dirección de correo electrónico de su cuenta de Gmail y compruebe que la casilla Incluir subcarpetas está marcada (así se garantiza que se ha copiado todo el correo electrónico); a continuación, elija Siguiente.
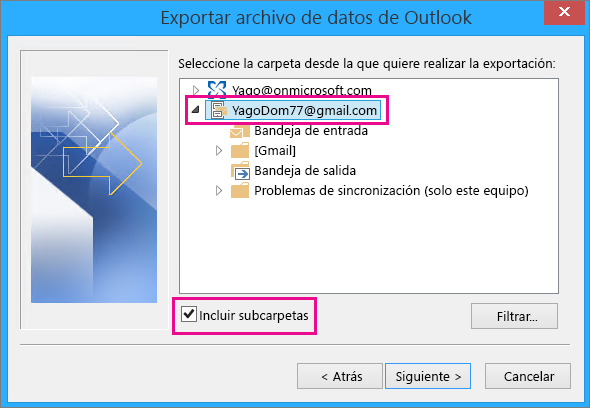
-
Elija Examinar para seleccionar dónde va a guardar el Archivo de datos de Outlook (.pst) e indicar un nombre de archivo. De forma predeterminada, el nombre es "copia_seguridad", así que debe elegir otro nombre que sea fácil de recordar, como Gmail. Si va a exportar a un Archivo de datos de Outlook (.pst) existente, en Opciones, especifique qué desea hacer cuando exporte elementos que ya existen en el archivo. Elija Finalizar para continuar.
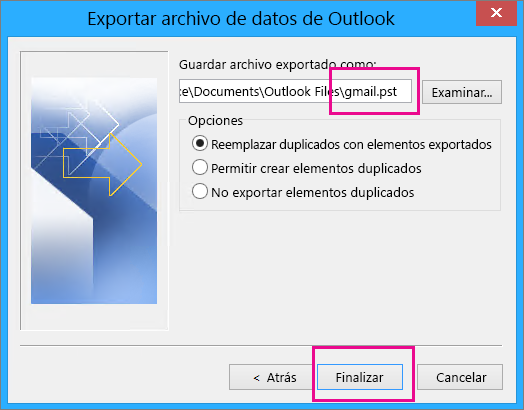
-
En el cuadro de diálogo Agregar una contraseña opcional, agregue una contraseña si lo desea. Elija Aceptar para guardar el archivo de datos incluso si deja vacíos los cuadros de la contraseña. Sin previo aviso, Outlook empieza a exportar los datos inmediatamente. Tampoco le envía ningún mensaje cuando acaba.
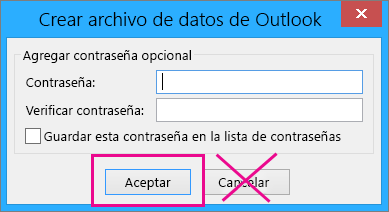
-
Vaya a la ubicación donde guardó el archivo .pst para confirmar que está ahí.
Paso 4: Copia tu Gmail en tu buzónMicrosoft 365 de correo
Cuando termine este paso, el correo electrónico del archivo .pst estará disponible en su buzón de Microsoft 365 correo.
-
En la aplicación de Outlook (Outlook 2013 o Outlook 2016), seleccione Archivo > Abrir y exportar > Importar o Exportar para iniciar el Asistente de importación y exportación.
-
Elija Importar desde otro programa o archivo > Siguiente.
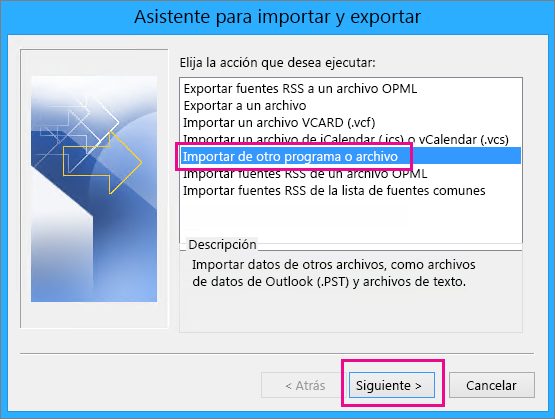
-
Elija Archivo de datos de Outlook (.pst) > Siguiente.
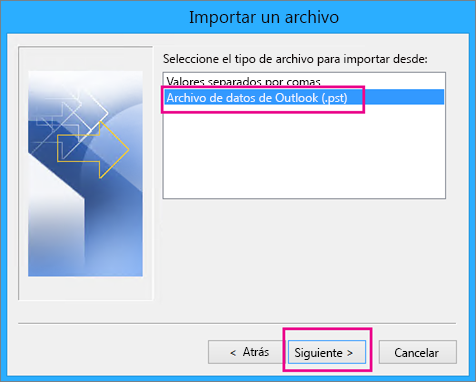
-
Busque el archivo .pst que creó en el Paso 3 (en nuestro ejemplo el archivo se llama gmail.pst). En Opciones, elija cómo desea tratar los valores duplicados. Elija Siguiente.
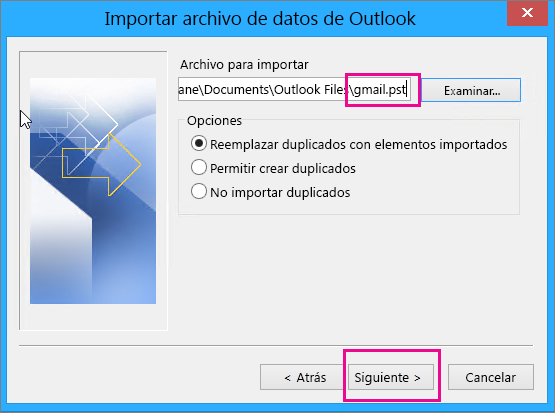
-
Si asignó una contraseña al Archivo de datos de Outlook (.pst), escriba la contraseña > Aceptar.
-
Elija importar el correo electrónico a su buzón de Microsoft 365correo (en el ejemplo, el Microsoft 365buzón se llama Jakob@onmicrosoft.com). Elija Finalizar.

-
Outlook empieza a copiar la información desde el archivo .pst en su buzón de Microsoft 365. Si tiene una gran cantidad de datos, puede tardar horas. Si apaga Outlook o se desconecta de Internet antes de que acabe la importación, continuará la próxima vez que se vuelva a conectar.
Cuando Outlook haya terminado, verá la instantánea de Gmail, que ahora se almacena en su buzón de Microsoft 365. ¡Felicidades! ¡Tus antiguos mensajes de Gmail están ahora en tu buzón de Microsoft 365correo!
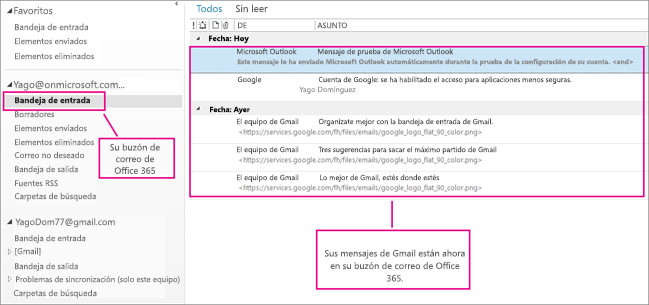
Dado que su correo antiguo de Gmail se almacena en su buzón de Microsoft 365, puede usar Outlook en la web para acceder a estos mensajes de correo electrónico desde cualquier dispositivo.
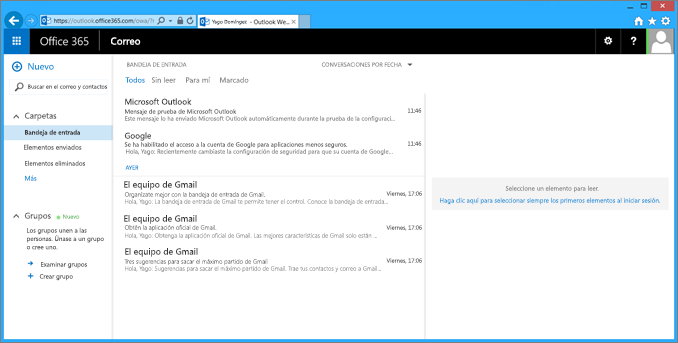
(Opcional) Paso 5: Quitar su cuenta de Gmail de Outlook
Cuando haya terminado con este paso, su cuenta de Gmail seguirá existiendo, pero no la verá en Outlook. Si recibe más correos electrónicos en esa cuenta de Gmail, tendrá que repetir los pasos de este artículo si desea que estén en el buzón de Microsoft 365.
-
En Outlook, elija Archivo > Configuración de la cuenta > Configuración de la cuenta.
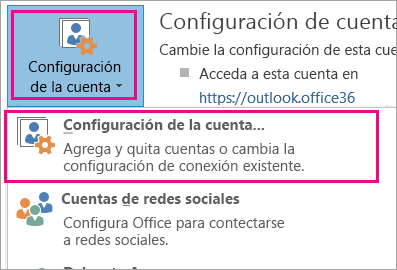
-
En el cuadro Configuración de la cuenta, seleccione la cuenta de Gmail y, a continuación, elija Quitar.
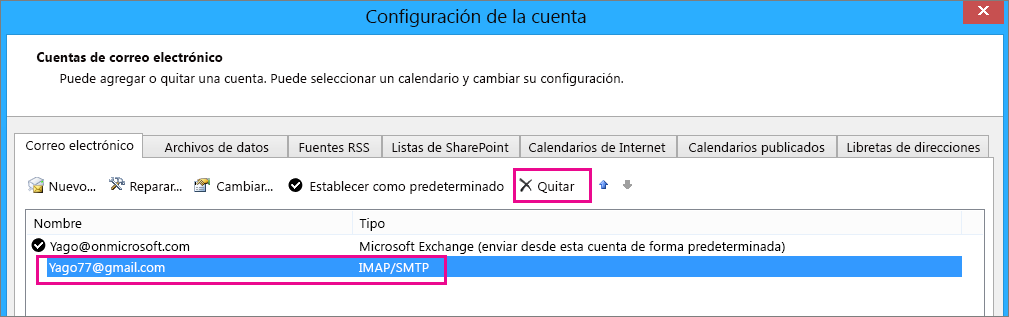
-
En el cuadro de diálogo de la memoria caché sin conexión que se va a eliminar, elija Sí.
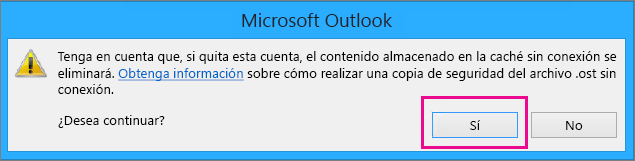
Los mensajes de Gmail que importó al buzón de Microsoft 365 siguen estando ahí, pero su cuenta de Gmail ya no aparece en Outlook.
Solución de problemas en la adición de una cuenta de Gmail a Outlook
Estos son tres problemas comunes que los clientes experimentan al importar Gmail a Outlook.
-
Problema 1: Si recibe el siguiente aviso, seleccione Cancelar (deberá hacerlo un par de veces) y, a continuación, en la página Configuración automática de la cuenta, seleccione Cancelar de nuevo para que la pregunta deje de aparecer.
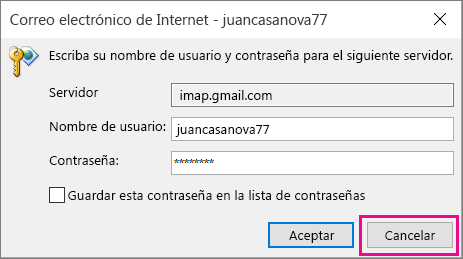
Este aviso aparecerá si Google piensa que alguien, aparte de usted, conoce su contraseña. Este aviso se mostrará de forma repetida, cada vez que Outlook haga ping a Google. Esto ocurrirá si:
-
Escribió una contraseña incorrecta. Para solucionarlo, compruebe su contraseña.
-
Está usando un equipo que nunca ha usado anteriormente para iniciar sesión en su cuenta de Gmail.
-
Hace tiempo que no inicia sesión en su cuenta de Gmail.
Para solucionarlo, pruebe lo siguiente:
-
Inicie sesión en su cuenta de Gmail con el mismo equipo que vaya a usar para el proceso de Agregar cuenta.
-
Asegúrese de que completó los pasos para preparar su cuenta de Gmail.
-
Comience el paso 2: agregar su cuenta de Gmail a Outlook nuevamente, empezando por el paso 3, Archivo > Agregar cuenta.
-
-
Problema 2: Si en lugar de ver los mensajes de Gmail en Outlook, recibe un mensaje de error que dice "Su servidor IMAP desea avisarle de lo siguiente...", vaya a su cuenta de Gmail y compruebe que Permitir configuración menos segura está Activado y, a continuación, siga los pasos de nuevo para agregar su cuenta de Gmail a Outlook.
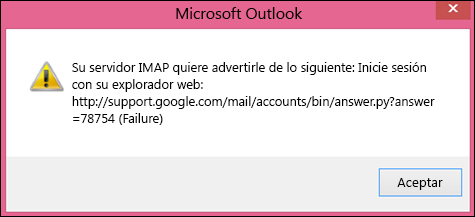
-
Problema 3: Recibe el mensaje de error "No se pudo completar la operación porque el proveedor no la admite".¿Está intentando importar los mensajes de Gmail a una cuenta de Outlook.com o Hotmail.com? Este error es el resultado de intentar importar a una cuenta de Exchange ActiveSync (EAS). El proveedor de servicios EAS (Outlook.com / Hotmail) no admite importar (o mover) a la carpeta, solo copiar. Para obtener instrucciones, consulte Agregar todas las cuentas de correo electrónico a Outlook.com.
Importar los contactos y el calendario de Gmail
En Gmail, los contactos y el calendario se almacenan por separado del correo electrónico, por lo que se necesitan pasos adicionales para copiarlos en Outlook. Para obtener instrucciones, vea:








