Hacer transparente toda la imagen
Si usa Word 2021 o una suscripción deMicrosoft 365, puede aplicar transparencia directamente a una imagen. Para obtener más información, vea Hacer transparente una imagen.
-
Dibujar primero una forma
-
Rellenarla con una imagen
-
Ajustar la transparencia de la imagen

Para otras versiones de Word, use esta solución alternativa.
-
Seleccione Insertar > formas y elija una forma.
-
Dibuje la forma en el documento, convirtiéndola en las mismas proporciones que la imagen que va a agregar a ella.
-
Haga clic con el botón derecho en la forma y seleccione Esquema > Sin contorno.
-
Haga clic con el botón derecho en la forma de nuevo y, después, seleccione Formato de forma.
-
En el panel Formato de forma , seleccione el icono Relleno

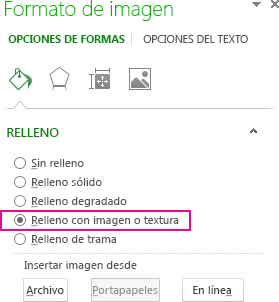
-
Seleccione Archivo, elija una imagen y, a continuación, seleccione el botón Insertar .
-
Mueva el control deslizante Transparencia en el panel Formato de forma para ajustar la imagen.
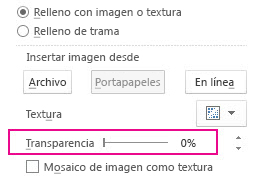
O bien, puede escribir un número en el cuadro situado junto al control deslizante: 0 es completamente opaco, la configuración predeterminada; y 100% es completamente transparente.
Si la imagen está distorsionada, puede ajustar la apariencia si cambia el tamaño de la forma o si usa la configuración Desplazamiento situada debajo del control deslizante de transparencia.
Puede hacer transparente un color de una imagen usando la característica de transparencia integrada. A diferencia de convertir toda una imagen en transparente, convertir un color en transparente solo es posible en un objeto que se inserta como imagen, no dentro de una forma.
Importante: Las áreas que parecen tener un solo color (por ejemplo, las hojas verdes) en realidad podrían estar formadas por una gama de sutiles variaciones de colores y es posible que no obtenga el efecto que desea. La conversión de un color en transparente funciona mejor con imágenes simples de color sólido, como las imágenes prediseñadas.
-
Seleccione la imagen y vaya a Formato de imagen > Color o Herramientas de imagen > Formato > Color.
-
Seleccione Definir color transparente.
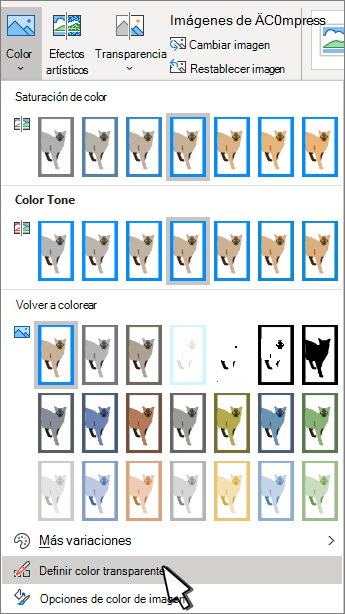
-
Cuando el puntero cambie, seleccione el color que desea hacer transparente.
Para deshacer los cambios de color, seleccione Restablecer imagen en el grupo Ajustar .
Nota: Cuando imprima imágenes con zonas transparentes, las áreas transparentes tienen el mismo color que el papel. En la pantalla o un sitio web, las áreas transparentes tienen el mismo color que el fondo.
Cambiar la transparencia de una imagen o un color de relleno
Si usa Word 2021 o una suscripción deMicrosoft 365, puede aplicar transparencia directamente a una imagen. Para obtener más información, vea Hacer transparente una imagen.
Para otras versiones de Word, use esta solución alternativa.
-
Vaya a Insertar > formas y elija la forma que quiera usar.
-
Seleccione Formato de forma > Relleno de forma.
-
Seleccione Imagen y elija la imagen que desee.
-
Haga clic en Insertar.
-
Seleccione la forma y vaya a Formato de forma para abrir el panel Formato.
-
Seleccione Rellenar > Relleno de imagen o degradado y, después, arrastre el control deslizante Transparencia para establecer el porcentaje exacto de transparencia que desee.

Hacer transparente un color de una imagen
Puede hacer transparente un color de una imagen para ocultar parte de la imagen o crear un efecto de superposición. Las áreas transparentes de las imágenes se muestran a través del color del papel o el fondo.
-
Vaya a Insertar > imagen y agregue una imagen al documento
-
Seleccione la imagen para la que quiere cambiar la transparencia de un color.
-
En la pestaña Formato de imagen, seleccione Color o Volver a colorear y, después, seleccione Definir color transparente.
-
Haga clic o pulse en el color de la imagen que desea hacer transparente.
Nota: No se puede hacer transparente más de un color en una misma imagen. Las áreas que parecen de un solo color pueden en realidad estar formadas por una gama de sutiles variaciones de color. El color que seleccione puede aparecer solo en un área pequeña y puede ser difícil ver el efecto de transparencia en determinadas imágenes.
No puede hacer que una imagen sea transparente en Word para la Web. Tiene que usar una versión de escritorio de Word (en Windows o macOS) en su lugar.







