Puede cambiar la dirección del texto dentro de un cuadro de texto o forma para que fluya verticalmente en lugar de horizontalmente. También puede usar WordArt para crear una línea vertical de texto en la que las letras se apilan una encima de la otra de arriba a abajo.
Hacer que el texto fluya verticalmente dentro de un cuadro de texto o forma
Puede cambiar la dirección del texto dentro de un cuadro de texto o forma para que fluya verticalmente en lugar de horizontalmente.
-
En el cuadro de texto o forma, seleccione el texto que desea que fluya verticalmente.
-
En la pestaña Formato de herramientas de cuadro de texto, haga clic en Dirección del texto.
-
Si desea que el texto vaya en la otra dirección (de abajo a arriba, en lugar de de arriba a abajo), arrastre el controlador de giro para el cuadro de texto o la forma hasta que se invierta la dirección del texto.
Es posible que tenga que cambiar la forma del cuadro de texto o la forma para lograr el efecto que desee.
Nota: Si desea empezar con un cuadro de texto vertical vacío, haga clic en Insertar > Dibujar cuadro de texto verticaly, a continuación, escriba el texto.
Apile texto verticalmente con WordArt
Puede usar WordArt para crear una línea vertical de texto en la que las palabras o las letras se apilan una encima de la otra de arriba a abajo.
-
En la pestaña Insertar, haga clic en WordArt.
-
Seleccione un estilo de la galería y, a continuación, haga clic en Aceptar.
-
En el cuadro de diálogo Editar texto de WordArt, escriba el texto que desee, apilado como desee (presione Entrar después de cada palabra o letra) y, a continuación, haga clic en Aceptar.
Sugerencia: Si desea crear un efecto de texto apilado con texto normal, puede crear cuadros de texto que sean tan estrechos como el ancho de un solo carácter.
En este artículo
Hacer que el texto fluya verticalmente dentro de un cuadro de texto o autoforma
Puede cambiar la dirección del texto dentro de un cuadro de texto o autoforma para que fluya verticalmente en lugar de horizontalmente.
-
En el cuadro de texto o autoforma, seleccione el texto que desea que fluya verticalmente.
-
En el menú Formato, haga clic en Cuadro de texto o Autoformay, a continuación, haga clic en la pestaña Cuadro de texto.
-
Active la casilla Girar texto en autoforma en 90°.
-
Si desea que el texto vaya en la otra dirección (de abajo a arriba, en lugar de de arriba a abajo), arrastre el controlador de giro para el cuadro de texto o la forma hasta que se invierta la dirección del texto.
Es posible que tenga que cambiar la forma del cuadro de texto o la forma para lograr el efecto que desee.
Apile texto verticalmente con WordArt
Puede usar WordArt para crear una línea vertical de texto en la que las letras se apilan una encima de la otra de arriba a abajo.
-
En la barra de herramientas Objetos, haga clic en Insertar WordArt

-
En la Galería de WordArt, en Seleccionar un estilo de WordArt,haga clic en uno de los efectos verticales de WordArt y, a continuación, haga clic en Aceptar.
-
En el cuadro de diálogo Editar texto de WordArt, escriba el texto que desee y, a continuación, haga clic en Aceptar.
Sugerencia: Si desea crear un efecto de texto apilado con texto normal, puede crear cuadros de texto que sean tan estrechos como el ancho de un solo carácter.
Abrir la barra de herramientas Objetos
-
En el menú Ver, haga clic en Barras de herramientasy, a continuación, haga clic en Objetos.
La ubicación predeterminada de la barra de herramientas Objetos está junto al panel de tareas.
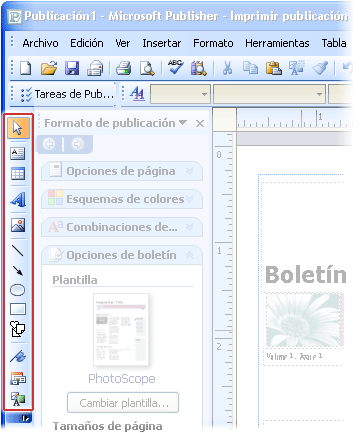
Nota: Puede mover la barra de herramientas Objetos señalando al botón Desacoplar 







