En este tema encontrará instrucciones paso a paso sobre cómo hacer que los mensajes de correo electrónico sean accesibles y desbloquear el contenido para todos los usuarios, incluidas las personas con discapacidades.
Por ejemplo, aprenderá a trabajar con el Comprobador de accesibilidad para abordar los problemas de accesibilidad mientras escribe el mensaje de correo electrónico. También aprenderá a agregar texto alternativo a las imágenes para que los usuarios de lectores de pantalla puedan escuchar de qué trata la imagen. También puede obtener información sobre cómo usar fuentes, colores y estilos para maximizar la inclusión de los mensajes de correo electrónico antes de enviarlos.
Contenido
Comprobar accesibilidad mientras trabaja en Outlook
El Comprobador de accesibilidad es una herramienta que revisa el contenido y marca los problemas de accesibilidad con los que se encuentra. Encuentra problemas de accesibilidad y explica por qué cada uno de ellos podría significar un problema potencial para una persona con discapacidad. El Comprobador de accesibilidad también sugiere cómo se pueden resolver los problemas que aparecen.
En Outlook, el Comprobador de accesibilidad se ejecuta automáticamente en segundo plano al redactar un correo electrónico. Si el Comprobador de accesibilidad detecta problemas de accesibilidad, una sugerencia de correo le proporcionará un práctico empujón para revisar y corregir los problemas antes de enviar el correo electrónico.


En Outlook, puede definir cómo funcionan las notificaciones de accesibilidad y el Comprobador de accesibilidad. Seleccione Opciones de > dearchivo > Accesibilidad y seleccione si desea ver las notificaciones de accesibilidad a través de una sugerencia de correo mientras trabaja, en determinados escenarios o solo cuando inicie manualmente el Comprobador de accesibilidad.
La opción predeterminada es mostrar las notificaciones de accesibilidad en determinados escenarios. Si se detectan problemas de accesibilidad, aparecerá información sobre correo que le guiará para revisar las sugerencias y corregir el problema.
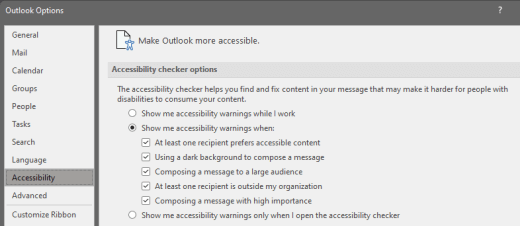
Están disponibles las siguientes opciones:
-
Mostrarme advertencias de accesibilidad mientras trabajo
-
Mostrarme advertencias de accesibilidad cuando:
-
Al menos un destinatario prefiere contenido accesible
-
Usar un fondo oscuro para redactar un mensaje. Si estás redactando con el Tema negro y el modo oscuro habilitado, que es el predeterminado para este tema, el Comprobador de accesibilidad se ejecuta, pero muestra notificaciones solo cuando no haya suficiente contraste con el texto. Cualquier otro problema seguirá apareciendo en el panel Accesibilidad , pero no hará que aparezca la información sobre correo.
-
Redactar un mensaje para un gran público
-
Al menos un destinatario está fuera de mi organización
-
Redactar un mensaje de importancia alta
-
-
Mostrarme advertencias de accesibilidad solo cuando abra el Comprobador de accesibilidad
Para iniciar manualmente el Comprobador de accesibilidad, seleccione Revisar > Comprobar la accesibilidad. Se abrirá el panel de Accesibilidad y ya puede revisar y corregir los problemas de accesibilidad. Para más información, visite Mejorar la accesibilidad con el Comprobador de accesibilidad.
Evitar utilizar tablas
En general, evite tablas si es posible y presente los datos de otra forma, como párrafos con encabezados y pancartas. Las tablas con ancho fijo pueden resultar difíciles de leer para las personas que usan la Lupa, ya que estas tablas fuerzan el contenido a un tamaño específico. Esto hace que la fuente sea muy pequeña, lo que obliga a los usuarios de la Lupa a desplazarse horizontalmente, especialmente en dispositivos móviles.
Si tiene que usar tablas, siga estas instrucciones para asegurarse de que la tabla sea lo más accesible posible:
-
Evite las tablas de ancho fijo.
-
Asegúrese de que las tablas se representan correctamente en todos los dispositivos, incluidos teléfonos y tabletas.
-
Si tiene hipervínculos en la tabla, edite los textos del vínculo para que tengan sentido y no interrumpan la oración intermedia.
-
Asegúrate de que el correo electrónico se lee fácilmente con la Lupa. Envíese el borrador de correo electrónico y visualícelo en un dispositivo móvil para asegurarse de que los usuarios no tengan que desplazar horizontalmente el correo electrónico en un teléfono, por ejemplo.
Usar encabezados de tabla
Los lectores de pantalla hacen el seguimiento de su ubicación en la tabla contando las celdas de tabla. Si una tabla está anidada con otra tabla, o si una celda está combinada o dividida, el lector de pantalla pierde la cuenta y no puede ofrecer información útil sobre la tabla a partir de ese momento. Las celdas en blanco también podrían hacer pensar al usuario de un lector de pantalla que no hay nada más en la tabla. Use una estructura de tabla simple y especifique la información de encabezado de columna. Asimismo, los lectores de pantalla usan la información de encabezado para identificar las filas y columnas.
Para asegurarse de que las tablas no contienen celdas divididas, celdas combinadas ni tablas anidadas, utilice el Comprobador de accesibilidad.
-
Coloque el cursor en cualquier lugar de una tabla.
-
En la pestaña Diseño de tabla , en el grupo Opciones de estilo de tabla , seleccione la casilla Fila de encabezado .
-
Escriba los encabezados de columna.
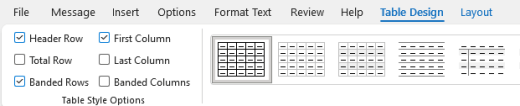
Usar los títulos y estilos integrados
Los títulos están pensados para examinarse visualmente y con tecnología de asistencia. Lo ideal es que los títulos expliquen de qué trata una sección de correo electrónico. Use los estilos de títulos integrados y cree textos de título descriptivos para facilitar a los usuarios de lectores de pantalla la determinación de la estructura del mensaje y navegar por los títulos.
Organice los títulos en el orden lógico preestablecido. Por ejemplo, use Título 1 y, después, Título 2. Organice la información del correo electrónico en pequeños fragmentos. Lo ideal es que cada título incluya solo algunos párrafos.
Para obtener instrucciones paso a paso sobre cómo usar los títulos y estilos, vaya a Dar formato a los mensajes de correo electrónico con Estilos.
Crear pancartas de párrafo
Además de usar títulos para organizar el contenido del mensaje de correo electrónico, también puede crear pancartas de párrafo. En un banner de párrafo, el bloque de color de fondo se extiende por el ancho del mensaje de correo electrónico y resalta el texto dentro del mensaje emergente. Esta es una gran alternativa a las tablas para organizar y separar contenido.
-
Seleccione el texto de la pancarta.
-
Seleccione la pestaña Formato de texto.
-
En el grupo Párrafo , seleccione

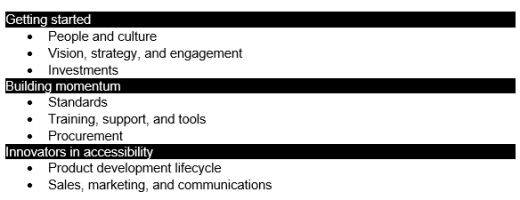
Agregar texto alternativo a elementos visuales
El texto alternativo ayuda a las personas que no pueden ver la pantalla a comprender lo que es importante en imágenes, formas, elementos gráficos SmartArt, gráficos y otros objetos visuales. En texto alternativo, describa brevemente la imagen y mencione su intención. Los lectores de pantalla leen el texto para describir la imagen a los usuarios que no pueden verla.
Para obtener instrucciones paso a paso sobre cómo agregar texto alternativo, vaya a Agregar texto alternativo a una forma, imagen, gráfico, elemento gráfico SmartArt u otro objeto.
Para obtener más información sobre cómo escribir texto alternativo, visite Todo lo que necesita saber para escribir texto alternativo de forma efectiva. El contenido visual corresponde a las imágenes, los elementos gráficos SmartArt, las formas, los grupos, los gráficos, los objetos insertados, las entradas de lápiz y los vídeos.
Para ver dónde hace falta texto alternativo, use el Comprobador de accesibilidad.
Notas:
-
Para el contenido de audio y vídeo, además del texto alternativo, incluya subtítulos para las personas sordas o con dificultades auditivas.
-
Evite usar texto en las imágenes como método único para ofrecer información importante. Si necesita usar una imagen con texto, repita ese texto en el mensaje de correo electrónico.
Agregar texto de hipervínculo accesible e información en pantalla
Las personas que usan lectores en pantalla a veces detectan una lista de vínculos. Los vínculos deben transmitir información clara y precisa sobre el destino. Por ejemplo, evite usar texto de vínculo como "Haga clic aquí", "Ver esta página", "Ir aquí" o "Más información". En su lugar, incluya el título completo de la página de destino. También puede agregar información en pantalla que aparezca al desplazar el cursor sobre el texto o las imágenes que incluyen un hipervínculo.
Sugerencia: Si el título de la página de destino del hipervínculo refleja de manera precisa el contenido de la página, puede usarlo para el texto de hipervínculo. Por ejemplo, este texto de hipervínculo coincide con el título de la página de destino: Crear más con plantillas de Microsoft.
Para obtener instrucciones paso a paso sobre cómo crear hipervínculos e información en pantalla, vaya a Crear o editar un hipervínculo.
Usar un formato y color de fuente accesibles
Una fuente accesible no excluye ni ralentiza la velocidad de lectura de todos los usuarios que leen un mensaje de correo electrónico, incluidas las personas con deficiencias visuales o discapacidades de lectura o las personas ciegas. La fuente correcta mejora la legibilidad y legibilidad de los mensajes de correo electrónico.
Para obtener instrucciones sobre cómo cambiar la fuente predeterminada, vaya a Cambiar o establecer la fuente predeterminada en Outlook.
Usar un formato de fuente accesible
Para reducir la carga de lectura, utilice fuentes sin serifa conocidas, como Arial o Calibri. Evite usar todas las letras en mayúscula y no abuse de la cursiva o los subrayados.
Una persona con discapacidad visual podría perderse el significado que transmiten determinados colores. Por ejemplo, agregue un subrayado al texto de hipervínculo codificado por colores para que las personas daltónicas, pese a no ver el color, sepan que el texto está vinculado. En los títulos puede usar negrita o una fuente más grande.
-
Seleccione el texto.
-
Seleccione la pestaña Formato de texto.
-
En el grupo Fuente, en el que se proporcionan opciones para el tipo, tamaño, estilo y color de la fuente, seleccione las opciones de formato.
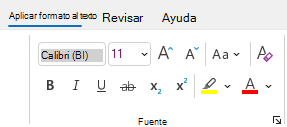
Usar un color de fuente accesible
El texto del correo electrónico debe poder leerse en un modo de contraste alto. Por ejemplo, use colores brillantes o combinaciones de colores de contraste alto en extremos opuestos del espectro de colores. Las personas daltónicas distinguen mejor el texto y las formas si se usa una combinación de blanco y negro.
Para asegurarse de que el texto se muestra correctamente en un modo de contraste alto, use la configuración Automática para los colores de fuente. Para detectar un contraste de color insuficiente, use el Comprobador de accesibilidad.
-
Seleccione el texto.
-
Seleccione Mensaje.
-
En el grupo Fuente , seleccione

-
Seleccione Automático.
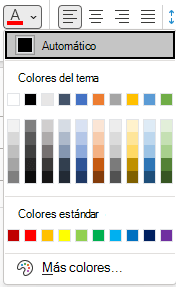
Crear listas accesibles
Para facilitar la lectura del correo electrónico a los lectores de pantalla, organice la información del correo electrónico en pequeños fragmentos, como listas numeradas o con viñetas.
Para obtener instrucciones paso a paso sobre cómo crear listas, vaya a Agregar una lista numerada o con viñetas a un mensaje.
Ajustar el espacio entre oraciones y párrafos
Las personas con dislexia describen que ven el texto “cambiado” en una página (por ejemplo, ven una línea de texto en la línea inferior). A menudo ven el texto combinado o distorsionado. Para reducir la carga de lectura, puede aumentar el espacio en blanco entre oraciones y párrafos.
-
Seleccione el texto.
-
Seleccione la pestaña Formato de texto.
-
En el grupo Párrafo , en la esquina inferior derecha del grupo, seleccione el botón del selector de cuadro de diálogo para expandir el grupo. Se abre el cuadro de diálogo Párrafo, en el que se muestra la pestaña Sangría y espaciado.
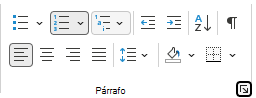
-
En Espaciado, seleccione las opciones de espaciado que desee y, a continuación , seleccione Aceptar.
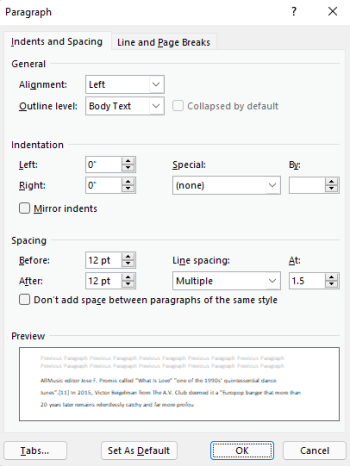
Solicitar correo electrónico accesible
Informe a las personas que le envían correos electrónicos de que prefiere recibir contenido accesible.
-
Para ir a los detalles de tu cuenta en la web, en Outlook, selecciona Información de > archivo y, a continuación, en Configuración de la cuenta, haz clic en el vínculo en Acceder a esta cuenta en la web. Outlook en la Web se abre en el explorador.
-
En Outlook en la Web, para ir a Configuración de accesibilidad, seleccione

-
Para solicitar contenido accesible, active la casilla Pedir a los remitentes que envíen contenido accesible. A continuación, cierre la ventana Configuración .
Probar la accesibilidad con Lector inmersivo
Pruebe a leer el correo electrónico con Lector inmersivo para comprobar su aspecto.
-
En el mensaje de correo electrónico, seleccione Lector inmersivo> de mensajes.
-
En la pestaña Lector inmersivo, seleccione Lectura en voz alta.
-
Para salir de Lector inmersivo, selecciona Cerrar Lector inmersivo.
Vea también
Vídeo: Mejorar la accesibilidad del correo electrónico
Mejorar la accesibilidad con el Comprobador de accesibilidad
Reglas del Comprobador de accesibilidad
Haga que los documentos de Word sean accesibles para personas con discapacidades.
Haga que los documentos de Excel sean accesibles para personas con discapacidades.
Cree presentaciones de PowerPoint accesibles para discapacitados:
Contenido
Procedimientos recomendados para hacer que el correo electrónico de Outlook sea accesible
En la tabla siguiente se incluyen los principales procedimientos recomendados para crear Outlook correo electrónico accesible para personas con discapacidades.
|
Qué corregir |
Por qué corregirlo |
Cómo corregirlo |
|---|---|---|
|
Evite problemas comunes de accesibilidad, como la falta de texto alternativo (texto alt) y los colores de contraste bajo. |
Facilite que todos los usuarios puedan leer su correo electrónico deOutlook. |
|
|
Si debe usar tablas, cree una estructura de tabla simple solo para los datos y especifique la información de encabezado de columna. |
Los lectores de pantalla hacen el seguimiento de su ubicación en la tabla contando las celdas de tabla. Asimismo, los lectores de pantalla usan la información de encabezado para identificar las filas y columnas. |
|
|
Incluya texto alternativo con los objetos visuales. |
El texto alternativo ayuda a que las personas que no pueden ver la pantalla entiendan las imágenes y otros objetos visuales. |
|
|
Agregue texto de hipervínculo significativo e información en pantalla. |
Las personas que usan lectores en pantalla a veces detectan una lista de vínculos. |
Agregar texto de hipervínculo accesible e información en pantalla |
|
Aplique un contraste suficiente entre el texto y los colores de fondo. |
El contraste fuerte entre el texto y el fondo facilita que las personas con deficiencias visuales o daltonismo vean y usen el contenido. |
|
|
No use el color como único medio para transmitir información. |
Las personas invidentes, con dificultades de visión o daltónicas pueden perderse el significado transmitido por determinados colores. |
|
|
Use el formato de fuente y las listas integradas. |
Organice y estructure la información del correo electrónico en unidades pequeñas que son fáciles de leer, navegar y examinar. |
|
|
Use un tamaño de fuente más grande (11 puntos o superior), fuentes sans serif y suficiente espacio en blanco. |
Para reducir la carga de lectura, use fuentes sans serif conocidas, como Arial o Calibri. Las personas con dislexia perciben el texto de forma que puede dificultar distinguir letras y las palabras. |
Comprobar accesibilidad mientras trabaja en Outlook
El Comprobador de accesibilidad es una herramienta que revisa el contenido y marca los problemas de accesibilidad con los que se encuentra. Encuentra problemas de accesibilidad y explica por qué cada uno de ellos podría significar un problema potencial para una persona con discapacidad. El Comprobador de accesibilidad también sugiere cómo se pueden resolver los problemas que aparecen.
En Outlook, el Comprobador de accesibilidad se ejecuta automáticamente en segundo plano al redactar un correo electrónico.
-
En Outlook, mientras escribe o responde a un mensaje de correo electrónico, seleccione Comprobar accesibilidad. Si no ve el botón en la barra de herramientas, deberá agregarlo allí manualmente. Seleccione (Ver más elementos) > personalizar la barra de herramientas. A continuación, arrastre y coloque el botón Comprobar accesibilidad en la barra de herramientas.
Sugerencia: En Outlook, también puede acceder al Comprobador de accesibilidad desde una información sobre correo en la parte superior de la ventana del mensaje. La información sobre correo de accesibilidad aparece si uno de los destinatarios del mensaje ha configurado como preferencia recibir correo electrónico accesible.
Se abrirá el panel Accesibilidad. Muestra los problemas de accesibilidad organizados en advertencias, errores y sugerencias. Para obtener más información sobre la categorización, vaya a Reglas para el comprobador de accesibilidad.
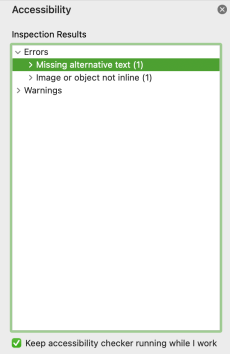
-
Para revisar y resolver los resultados, seleccione una categoría y un problema. En el problema seleccionado, encontrará todos los elementos y objetos afectados por el problema. Seleccione un elemento u objeto para ver por qué debe corregir el problema y los pasos que debe seguir para cambiar el contenido.
Evitar utilizar tablas
En general, evite tablas si es posible y presente los datos de otra forma, como párrafos con encabezados y pancartas. Las tablas con ancho fijo pueden resultar difíciles de leer para las personas que usan la Lupa, ya que estas tablas fuerzan el contenido a un tamaño específico. Esto hace que la fuente sea muy pequeña, lo que obliga a los usuarios de la Lupa a desplazarse horizontalmente, especialmente en dispositivos móviles.
Si tiene que usar tablas, siga estas instrucciones para asegurarse de que la tabla sea lo más accesible posible:
-
Evite las tablas de ancho fijo.
-
Asegúrese de que las tablas se representan correctamente en todos los dispositivos, incluidos teléfonos y tabletas.
-
Si tiene hipervínculos en la tabla, edite los textos del vínculo para que tengan sentido y no interrumpan la oración intermedia.
-
Asegúrate de que el correo electrónico se lee fácilmente con la Lupa. Envíese el borrador de correo electrónico y visualícelo en un dispositivo móvil para asegurarse de que los usuarios no tengan que desplazar horizontalmente el correo electrónico en un teléfono, por ejemplo.
Usar encabezados de tabla
Los lectores de pantalla hacen el seguimiento de su ubicación en la tabla contando las celdas de tabla. Si una tabla está anidada con otra tabla, o si una celda está combinada o dividida, el lector de pantalla pierde la cuenta y no puede ofrecer información útil sobre la tabla a partir de ese momento. Las celdas en blanco también podrían hacer pensar al usuario de un lector de pantalla que no hay nada más en la tabla. Use una estructura de tabla simple y especifique la información de encabezado de columna. Asimismo, los lectores de pantalla usan la información de encabezado para identificar las filas y columnas.
Para asegurarse de que las tablas no contienen celdas divididas, celdas combinadas ni tablas anidadas, utilice el Comprobador de accesibilidad.
Para especificar una fila de encabezado en una tabla:
-
Coloque el cursor en cualquier lugar de una tabla.
-
En la pestaña Diseño de tabla, seleccione la casilla Fila de encabezado.
-
Escriba los encabezados de columna.
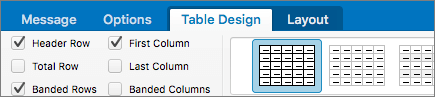
Agregar texto alternativo a elementos visuales
El texto alternativo ayuda a que las personas que no pueden ver la pantalla entiendan las imágenes y otros objetos visuales. Los lectores de pantalla leen el texto para describir la imagen a los usuarios que no pueden verla. Al escribir texto alternativo, describa brevemente la imagen y mencione su intención.
Para obtener instrucciones paso a paso sobre cómo agregar texto alternativo a los objetos visuales, vaya a Agregar texto alternativo a una forma, imagen, gráfico, elemento gráfico SmartArt u otro objeto.
Para obtener más información sobre cómo escribir texto alternativo, visite Todo lo que necesita saber para escribir texto alternativo de forma efectiva. El contenido visual corresponde a las imágenes, los elementos gráficos SmartArt, las formas, los grupos, los gráficos, los objetos insertados, las entradas de lápiz y los vídeos.
Para ver dónde hace falta texto alternativo, use el Comprobador de accesibilidad.
Notas:
-
Para el contenido de audio y vídeo, además del texto alternativo, incluya subtítulos para las personas sordas o con dificultades auditivas.
-
Evite usar texto en las imágenes como método único para ofrecer información importante. Si necesita usar una imagen con texto, repita ese texto en el mensaje de correo electrónico.
Agregar texto de hipervínculo accesible e información en pantalla
Las personas que usan lectores en pantalla a veces detectan una lista de vínculos. Los vínculos deben transmitir información clara y precisa sobre el destino. Por ejemplo, evite usar textos de vínculo como "Haga clic aquí", "Ver esta página", Ir aquí o "Más información". En su lugar, incluya el título completo de la página de destino. También puede agregar información en pantalla que aparezca al desplazar el cursor sobre el texto o las imágenes que incluyen un hipervínculo.
-
Seleccione el texto al que desea agregar el hipervínculo, haga clic con el botón derecho en el texto y, a continuación, seleccione Vínculo. El texto que ha seleccionado aparece en el cuadro Texto para mostrar. Este es el texto de hipervínculo.
-
Si es necesario, cambie el texto del hipervínculo.
-
En el cuadro Dirección, escriba la URL de destino.
-
Seleccione el botón Información en pantalla y escriba la información en el cuadro Información en pantalla.
Sugerencia: Si el título de la página de destino de hipervínculo refleja de manera precisa el contenido de la página, puede usarlo para el texto de hipervínculo. Por ejemplo, este texto de hipervínculo coincide con el título de la página de destino: Crear más con plantillas de Microsoft.
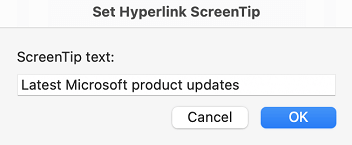
Usar un formato de fuente accesible
Una fuente accesible no excluye ni ralentiza la velocidad de lectura de todos los usuarios que leen un mensaje de correo electrónico, incluidas las personas con deficiencias visuales o discapacidades de lectura o las personas ciegas. La fuente correcta mejora la legibilidad y legibilidad de los mensajes de correo electrónico.
Seleccione fuentes sans serif conocidas, como Arial o Calibri. Evite usar todas las letras en mayúscula y no abuse de la cursiva o los subrayados.
Las personas invidentes, con dificultades de visión o daltónicas pueden perderse el significado transmitido por determinados colores. Por ejemplo, agregue un subrayado al texto de hipervínculo codificado por colores para que las personas daltónicas, pese a no ver el color, sepan que el texto está vinculado. En los títulos puede usar negrita o una fuente más grande.
-
Seleccione el texto.
-
En la cinta de opciones de formato, que proporciona opciones de tipo, tamaño, estilo y color de fuente, seleccione las opciones de formato.

Usar un color de fuente accesible
El texto del correo electrónico debe poder leerse en modo de contraste alto para que todos los usuarios, incluidas las personas con discapacidades visuales, puedan verlo bien.
Por ejemplo, use colores brillantes o combinaciones de colores de contraste alto en extremos opuestos del espectro de colores. Las combinaciones de blanco y negro pueden ayudar a los usuarios con daltonismo a distinguir diferentes colores.
Para detectar un contraste de color insuficiente, use el Comprobador de accesibilidad.
Para asegurarse de que el texto se muestra correctamente en modo de contraste alto, use la configuración Automática para los colores de fuente.
-
Seleccione el texto.
-
Seleccione Mensaje > Color de fuente.
-
Seleccione Automático.
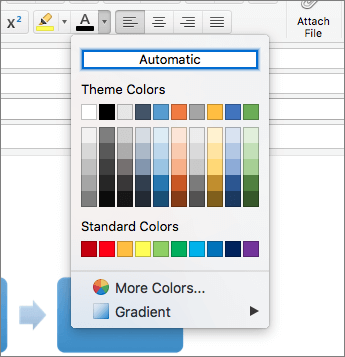
Crear listas accesibles
Para facilitar la lectura del correo electrónico a los lectores de pantalla, organice la información del correo electrónico en pequeños fragmentos, como listas con viñetas o ordenadas.
Usar listas con viñetas
Cree listas con viñetas con el botón Viñetas.
-
Coloque el cursor en cualquier lugar del correo electrónico.
-
Seleccione la pestaña Mensaje.
-
En el grupo Párrafo, seleccione el botón Viñetas.
-
En la lista con viñetas, escriba cada elemento de viñeta.
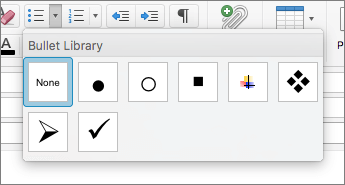
Usar listas numeradas
Cree una lista numerada con el botón Numeración.
-
Coloque el cursor en cualquier lugar del correo electrónico.
-
Seleccione la pestaña Mensaje.
-
En el grupo Párrafo, seleccione el botón Numeración.
-
Escriba cada paso de la lista numerada.
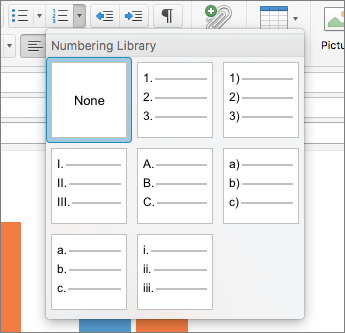
Ajustar el espacio entre oraciones y párrafos
Las personas con dislexia describen que ven el texto “cambiado” en una página (por ejemplo, ven una línea de texto en la línea inferior). A menudo ven el texto combinado o distorsionado.
Para reducir la carga de lectura, puede aumentar el espacio en blanco entre oraciones y párrafos.
-
Seleccione el texto, haga clic con el botón derecho sobre ese texto y después seleccione Párrafo.
Se abre el cuadro de diálogo Párrafo, en el que se muestra la pestaña Sangría y espaciado.
-
En Espaciado, seleccione las opciones de espaciado que desee y, después, presione Aceptar.
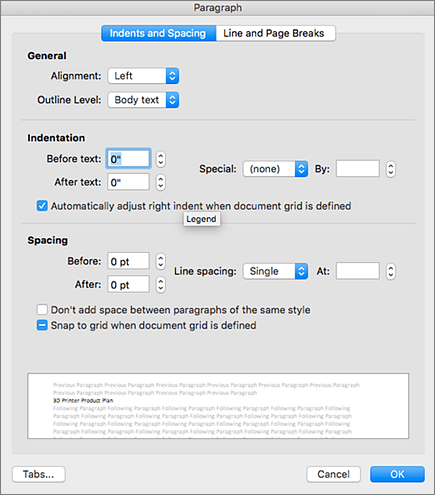
Vea también
Mejorar la accesibilidad con el Comprobador de accesibilidad
Reglas del Comprobador de accesibilidad
Haga que los documentos de Word sean accesibles para personas con discapacidades.
Haga que los documentos de Excel sean accesibles para personas con discapacidades.
Cree presentaciones de PowerPoint accesibles para discapacitados:
Contenido
Procedimientos recomendados para hacer que el correo electrónico de Outlook sea accesible
En la tabla siguiente se incluyen los principales procedimientos recomendados para crear un mensaje de correo electrónico de Outlook para iOS accesible para personas con discapacidades.
|
Qué corregir |
Por qué corregirlo |
Cómo corregirlo |
|---|---|---|
|
Incluya texto alternativo con objetos visuales. |
El texto alternativo ayuda a que las personas que no pueden ver la pantalla entiendan las imágenes y otros objetos visuales. |
|
|
Agregue texto del hipervínculo que sea significativo. |
Las personas que usan lectores en pantalla a veces detectan una lista de vínculos. |
|
|
Usar listas integradas |
Organice y estructure la información del correo electrónico en unidades pequeñas que son fáciles de leer, navegar y examinar. |
Agregar texto alternativo a los objetos visuales
El texto alternativo ayuda a las personas que no pueden ver la pantalla a comprender lo que es importante en imágenes, formas, elementos gráficos SmartArt, gráficos y otros objetos visuales. En texto alternativo, describa brevemente la imagen y mencione su intención. Los lectores de pantalla leen el texto para describir la imagen a los usuarios que no pueden verla.
Evite usar texto en las imágenes como método único para ofrecer información importante. Si necesita usar una imagen con texto, repita ese texto en el mensaje de correo electrónico.
Para escribir un buen texto alternativo, asegúrese de transmitir el contenido y el propósito de la imagen de manera concisa y sin ambigüedades. El texto alternativo debe contener solo una oración corta o dos; la mayoría de las veces se podrá expresar el mensaje con unas cuantas palabras cuidadosamente seleccionadas. No repita el contenido textual circundante como texto alternativo ni use frases que hagan referencia a las imágenes como “un gráfico de” o “una imagen de”.
Para obtener más información sobre cómo escribir texto alternativo, visite Todo lo que necesita saber para escribir texto alternativo de forma efectiva.
-
En el correo electrónico que está redactando, pulse una imagen para seleccionarla y abrir el menú contextual.
-
En el menú contextual, deslice el dedo hacia la izquierda y, después, seleccione Texto alternativo.
-
Escriba el texto alternativo de la imagen.
Sugerencia: Incluya la información más importante en la primera línea y sea lo más conciso posible.
-
Cuando haya terminado, seleccione Aceptar.
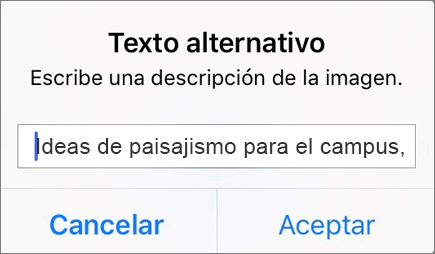
Agregar texto de hipervínculo accesible
Las personas que usan lectores en pantalla a veces detectan una lista de vínculos. Los vínculos deben transmitir información clara y precisa sobre el destino. Por ejemplo, evite usar texto de vínculo como "Haga clic aquí", "Ver esta página", "Ir aquí" o "Más información". En su lugar, incluya el título completo de la página de destino.
Sugerencia: Si el título de la página de destino del hipervínculo refleja de manera precisa el contenido de la página, puede usarlo para el texto de hipervínculo. Por ejemplo, este texto de hipervínculo coincide con el título de la página de destino: Crear más con plantillas de Microsoft.
-
En el correo electrónico que está redactando, seleccione el fragmento de texto en el que desea insertar el hipervínculo.
-
Si es necesario, pulse dos veces el texto seleccionado para abrir el menú contextual.
-
En el menú contextual, deslice el dedo hacia la izquierda y, después, seleccione Agregar vínculo.
-
Si desea cambiar el texto de hipervínculo, escriba un nuevo texto en el campo Texto .
-
En el campo Vínculo , escriba o pegue la dirección URL de destino.
-
Para insertar el hipervínculo, seleccione

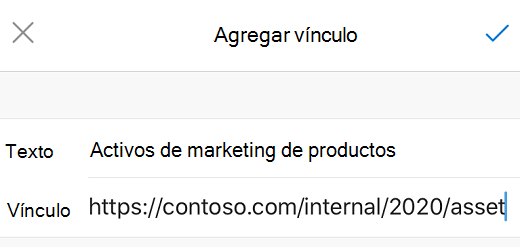
Crear listas accesibles
Para facilitar la lectura del correo electrónico a los lectores de pantalla, organice la información en pequeños fragmentos, como listas numeradas o con viñetas.
Diseñe listas para que no tenga que agregar un párrafo sin formato sin viñetas ni números al medio de una lista. Si la lista está dividida por un párrafo sin formato, algunos lectores de pantalla podrían anunciar el número de elementos de lista incorrecto. Además, es posible que el usuario escuche en medio de la lista que abandona la lista.
-
En el mensaje de correo electrónico que está redactando, coloque el cursor donde quiera crear una lista.
-
En la barra de herramientas situada encima del teclado en pantalla, seleccione

-
En el menú de formato de texto, seleccione


-
Escriba el texto del elemento de lista y, después, seleccione Retorno. Se agrega un nuevo elemento de lista Repita este paso por cada elemento de lista que quiera agregar.
Vea también
Haga que los documentos de Word sean accesibles para personas con discapacidades.
Haga que los documentos de Excel sean accesibles para personas con discapacidades.
Cree presentaciones de PowerPoint accesibles para discapacitados:
Haga que los blocs de notas de OneNote sean accesibles para personas con discapacidades
Contenido
Procedimientos recomendados para hacer que el correo electrónico de Outlook sea accesible
En la tabla siguiente se incluyen los principales procedimientos recomendados para crear un correo electrónico de Outlook para Android que sea accesible para personas con discapacidades.
|
Qué corregir |
Por qué corregirlo |
Cómo corregirlo |
|---|---|---|
|
Incluya texto alternativo con objetos visuales. |
El texto alternativo ayuda a que las personas que no pueden ver la pantalla entiendan las imágenes y otros objetos visuales. |
|
|
Agregue texto del hipervínculo que sea significativo. |
Las personas que usan lectores en pantalla a veces detectan una lista de vínculos. |
|
|
Usar listas integradas |
Organice y estructure la información del correo electrónico en unidades pequeñas que son fáciles de leer, navegar y examinar. |
Agregar texto alternativo a los objetos visuales
El texto alternativo ayuda a las personas que no pueden ver la pantalla a comprender lo que es importante en imágenes, formas, elementos gráficos SmartArt, gráficos y otros objetos visuales. En texto alternativo, describa brevemente la imagen y mencione su intención. Los lectores de pantalla leen el texto para describir la imagen a los usuarios que no pueden verla.
Evite usar texto en las imágenes como método único para ofrecer información importante. Si necesita usar una imagen con texto, repita ese texto en el mensaje de correo electrónico.
Para escribir un buen texto alternativo, asegúrese de transmitir el contenido y el propósito de la imagen de manera concisa y sin ambigüedades. El texto alternativo debe contener solo una oración corta o dos; la mayoría de las veces se podrá expresar el mensaje con unas cuantas palabras cuidadosamente seleccionadas. No repita el contenido textual circundante como texto alternativo ni use frases que hagan referencia a las imágenes como “un gráfico de” o “una imagen de”.
Para obtener más información sobre cómo escribir texto alternativo, visite Todo lo que necesita saber para escribir texto alternativo de forma efectiva.
-
En el correo electrónico que está redactando, mantenga pulsada una imagen para abrir el menú contextual.
-
En el menú contextual, seleccione Texto alternativo.
-
Escriba el texto alternativo de la imagen.
Sugerencia: Incluya la información más importante en la primera línea y sea lo más conciso posible.
-
Cuando esté listo, seleccione GUARDAR.
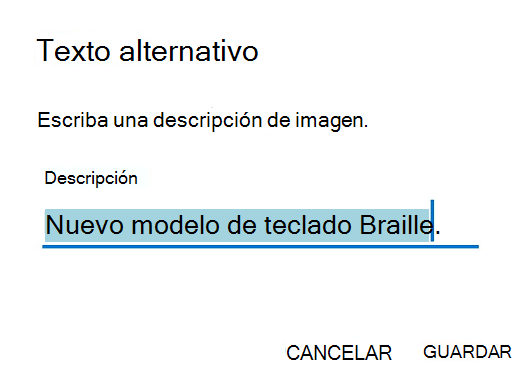
Agregar texto de hipervínculo accesible
Las personas que usan lectores en pantalla a veces detectan una lista de vínculos. Los vínculos deben transmitir información clara y precisa sobre el destino. Por ejemplo, evite usar texto de vínculo como "Haga clic aquí", "Ver esta página", "Ir aquí" o "Más información". En su lugar, incluya el título completo de la página de destino.
Sugerencia: Si el título de la página de destino del hipervínculo refleja de manera precisa el contenido de la página, puede usarlo para el texto de hipervínculo. Por ejemplo, este texto de hipervínculo coincide con el título de la página de destino: Crear más con plantillas de Microsoft.
-
En el correo electrónico que está redactando, seleccione el fragmento de texto en el que desea agregar el hipervínculo. Se abre el menú contextual.
-
En el menú contextual, seleccione Agregar vínculo.
-
Si desea cambiar el texto de hipervínculo, escriba el nuevo texto en el campo Texto para mostrar.
-
En el campo de texto Vincular, escriba o pegue la dirección URL de destino.
-
Para insertar el hipervínculo, seleccione GUARDAR.
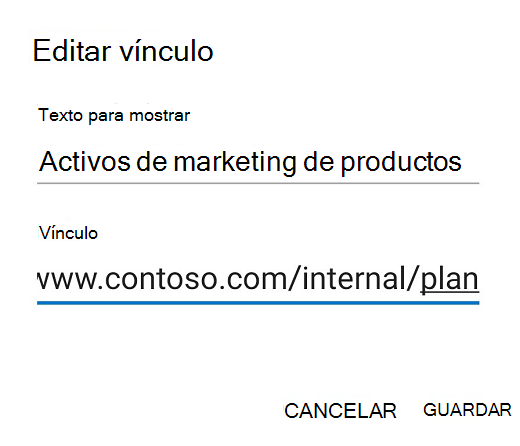
Crear listas accesibles
Para facilitar la lectura del correo electrónico a los lectores de pantalla, organice la información en pequeños fragmentos, como listas numeradas o con viñetas.
Diseñe listas para que no tenga que agregar un párrafo sin formato sin viñetas ni números al medio de una lista. Si la lista está dividida por un párrafo sin formato, algunos lectores de pantalla podrían anunciar el número de elementos de lista incorrecto. Además, es posible que el usuario escuche en medio de la lista que abandona la lista.
-
En el mensaje de correo electrónico que está redactando, coloque el cursor donde quiera crear una lista.
-
En la barra de herramientas situada encima del teclado en pantalla, seleccione

-
En el menú formato de texto, seleccione


-
Escriba el texto del elemento de lista y, después, seleccione

Vea también
Haga que los documentos de Word sean accesibles para personas con discapacidades.
Haga que los documentos de Excel sean accesibles para personas con discapacidades.
Cree presentaciones de PowerPoint accesibles para discapacitados:
Haga que los blocs de notas de OneNote sean accesibles para personas con discapacidades
Contenido
Procedimientos recomendados para hacer que el correo electrónico de Outlook sea accesible
En la tabla siguiente se incluyen los principales procedimientos recomendados para crear Outlook en la Web correo electrónico accesible para personas con discapacidades.
|
Qué corregir |
Por qué corregirlo |
Cómo corregirlo |
|---|---|---|
|
Evite problemas comunes de accesibilidad, como la falta de texto alternativo (texto alt) y los colores de contraste bajo. |
Facilite que todos los usuarios puedan leer el mensaje de correo electrónico. |
|
|
Si necesita usar tablas, cree una estructura de tabla simple solo para los datos y especifique la información del encabezado de columna. |
Los lectores de pantalla hacen el seguimiento de su ubicación en la tabla contando las celdas de tabla. |
|
|
Use los títulos y estilos integrados. |
Para facilitar la lectura del correo electrónico a los lectores de pantalla, use un orden lógico de los títulos y las herramientas de formato integradas en Outlook. |
|
|
Incluya texto alternativo con los objetos visuales. |
El texto alternativo ayuda a que las personas que no pueden ver la pantalla entiendan las imágenes y otros objetos visuales. |
|
|
Agregue texto del hipervínculo que sea significativo. |
Las personas que usan lectores en pantalla a veces detectan una lista de vínculos. |
Usar texto de hipervínculo accesible e información en pantalla |
|
No use el color como único medio para transmitir información. |
Las personas invidentes, con dificultades de visión o daltónicas pueden perderse el significado transmitido por determinados colores. |
|
|
Aplique un contraste suficiente entre el texto y los colores de fondo. |
El texto del correo electrónico debe poder leerse en modo de contraste alto para que todos los usuarios, incluidas las personas con discapacidades visuales, puedan verlo bien. |
|
|
Use un tamaño de fuente más grande (11 puntos o superior), fuentes sans serif y suficiente espacio en blanco. |
Las personas con dislexia describen que ven el texto “cambiado” en una página (por ejemplo, ven una línea de texto en la línea inferior). A menudo ven el texto combinado o distorsionado. |
Comprobar accesibilidad mientras trabaja en Outlook
El Comprobador de accesibilidad es una herramienta que revisa el contenido y marca los problemas de accesibilidad con los que se encuentra. Encuentra problemas de accesibilidad y explica por qué cada uno de ellos podría significar un problema potencial para una persona con discapacidad. El Comprobador de accesibilidad también sugiere cómo se pueden resolver los problemas que aparecen.
Para iniciar el Comprobador de accesibilidad, seleccione Opciones > Comprobar accesibilidad o Mensaje > Comprobar accesibilidad. Se abrirá el panel Comprobador de accesibilidad y ahora puede revisar y corregir problemas de accesibilidad. Para más información, visite Mejorar la accesibilidad con el Comprobador de accesibilidad.
Evitar utilizar tablas
En general, evite tablas si es posible y presente los datos de otra forma, como párrafos con encabezados y pancartas. Las tablas con ancho fijo pueden resultar difíciles de leer para las personas que usan la Lupa, ya que estas tablas fuerzan el contenido a un tamaño específico. Esto hace que la fuente sea muy pequeña, lo que obliga a los usuarios de la Lupa a desplazarse horizontalmente, especialmente en dispositivos móviles.
Si tiene que usar tablas, siga estas instrucciones para asegurarse de que la tabla sea lo más accesible posible:
-
Evite las tablas de ancho fijo.
-
Asegúrese de que las tablas se representan correctamente en todos los dispositivos, incluidos teléfonos y tabletas.
-
Si tiene hipervínculos en la tabla, edite los textos del vínculo para que tengan sentido y no interrumpan la oración intermedia.
-
Asegúrate de que el correo electrónico se lee fácilmente con la Lupa. Envíese el borrador de correo electrónico y visualícelo en un dispositivo móvil para asegurarse de que los usuarios no tengan que desplazar horizontalmente el correo electrónico en un teléfono, por ejemplo.
Usar encabezados de tabla
Los lectores de pantalla hacen el seguimiento de su ubicación en la tabla contando las celdas de tabla. Si una tabla está anidada con otra tabla, o si una celda está combinada o dividida, el lector de pantalla pierde la cuenta y no puede ofrecer información útil sobre la tabla a partir de ese momento. Las celdas en blanco también podrían hacer pensar al usuario de un lector de pantalla que no hay nada más en la tabla. Use una estructura de tabla simple y especifique la información de encabezado de columna. Asimismo, los lectores de pantalla usan la información de encabezado para identificar las filas y columnas.
Para asegurarse de que las tablas no contienen celdas divididas, celdas combinadas ni tablas anidadas, utilice el Comprobador de accesibilidad.
-
Coloque el cursor en cualquier lugar de una tabla.
-
En la pestaña Tabla , seleccione Opciones de tabla > fila de encabezado.
-
Escriba los encabezados de columna.
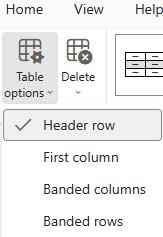
Usar los títulos y estilos integrados
Los títulos están pensados para examinarse visualmente y con tecnología de asistencia. Lo ideal es que los títulos expliquen de qué trata una sección de correo electrónico. Use los estilos de títulos integrados y cree textos de título descriptivos para facilitar a los usuarios de lectores de pantalla la determinación de la estructura del mensaje y navegar por los títulos.
Organice los títulos en el orden lógico preestablecido y no omita los niveles de título. Por ejemplo, use título 1, título 2 y después título 3, en lugar de título 3, título 1 y después título 2. Organice la información del documento en pequeños fragmentos. Lo ideal es que cada título incluya solo algunos párrafos.
-
Seleccione el fragmento de texto que desea convertir en un título.
-
Seleccione Mensaje > Estilos y, después, elija el estilo de título que desee, por ejemplo, Título 1.
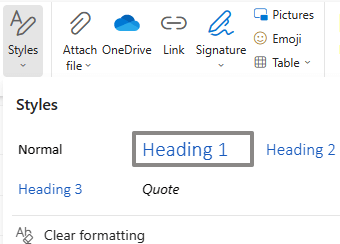
Agregar texto alternativo a elementos visuales
El texto alternativo ayuda a las personas que no pueden ver la pantalla a comprender lo que es importante en el contenido visual. El contenido visual corresponde a las imágenes, los elementos gráficos SmartArt, las formas, los grupos, los gráficos, los objetos insertados, las entradas de lápiz y los vídeos. En texto alternativo, describa brevemente la imagen y mencione su intención. Los lectores de pantalla leen el texto para describir la imagen a los usuarios que no pueden verla.
Evite usar texto en las imágenes como método único para ofrecer información importante. Si una imagen debe incluir necesariamente texto, repita ese texto en el documento. En texto alternativo, describa brevemente la imagen y mencione la existencia del texto y su finalidad.
Para escribir un buen texto alternativo, asegúrese de transmitir el contenido y el propósito de la imagen de manera concisa y sin ambigüedades. El texto alternativo debe contener solo una oración corta o dos; la mayoría de las veces se podrá expresar el mensaje con unas cuantas palabras cuidadosamente seleccionadas. No repita el contenido textual circundante como texto alternativo ni use frases que hagan referencia a las imágenes como “un gráfico de” o “una imagen de”. Para obtener más información sobre cómo escribir texto alternativo, visite Todo lo que necesita saber para escribir texto alternativo de forma efectiva.
Para ver dónde hace falta texto alternativo, use el Comprobador de accesibilidad.
-
Cuando redacte un correo electrónico, haga clic con el botón derecho en una imagen en el cuerpo del mensaje. Se abre el menú contextual.
-
En el menú contextual, seleccione Agregar texto alternativo.
-
Escriba el texto alternativo de la imagen y, después, seleccione Aceptar.
Usar texto de hipervínculo accesible e información en pantalla
Las personas que usan lectores en pantalla a veces detectan una lista de vínculos. Los vínculos deben transmitir información clara y precisa sobre el destino. Por ejemplo, evite usar texto de vínculo como "Haga clic aquí", "Ver esta página", "Ir aquí" o "Más información". En su lugar, incluya el título completo de la página de destino.
Sugerencia: Si el título de la página de destino del hipervínculo refleja de manera precisa el contenido de la página, puede usarlo para el texto de hipervínculo. Por ejemplo, este texto de hipervínculo coincide con el título de la página de destino: Crear más con plantillas de Microsoft.
-
Cuando redacte un correo electrónico, escriba un texto de vínculo significativo en el cuerpo del mensaje.
-
Seleccione el texto de vínculo y, después, presione Ctrl+K. Se abrirá el cuadro de diálogo Insertar vínculo.
-
Si desea cambiar el texto del vínculo, escriba un nuevo texto en el campo Mostrar como texto.
-
En el campo de texto Dirección web (URL ), escriba o pegue la dirección URL de destino.
-
Cuando haya terminado, seleccione Aceptar.
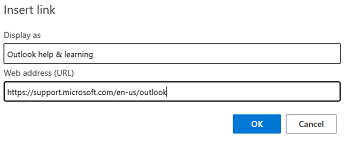
Desactivar la vista previa del vínculo
Al agregar una dirección URL a un correo electrónico en Outlook.com o Outlook en la Web, o cuando recibe un correo electrónico con una dirección URL en el cuerpo, verá una vista previa de texto enriquecido que incluye un título del vínculo, una imagen en miniatura y una descripción del vínculo. Esto se denomina vista previa de vínculo y está activado de forma predeterminada.
Para reducir el desorden y las distracciones, puede desactivar la vista previa del vínculo.
-
Selecciona (Configuración). Se abrirá la pantalla Configuración.
-
En la ventana Configuración, seleccione Correo > Redactar y responder.
-
En Vista previa del vínculo, desactive la casilla Vista previa de vínculos en el correo electrónico para desactivar la vista previa del vínculo.
Usar un formato y color de fuente accesibles
Una fuente accesible no excluye ni ralentiza la velocidad de lectura de todos los usuarios que leen un mensaje de correo electrónico, incluidas las personas con deficiencias visuales o discapacidades de lectura o las personas ciegas. La fuente correcta mejora la legibilidad y legibilidad de los mensajes de correo electrónico.
Usar un formato de fuente accesible
Para reducir la carga de lectura, seleccione fuentes sans serif conocidas, como Arial o Calibri, y use un tamaño de fuente lo suficientemente grande (11 puntos o superior). Evite usar todas las letras en mayúscula y no abuse de la cursiva o los subrayados.
Una persona con discapacidad visual podría perderse el significado que transmiten determinados colores. Por ejemplo, agregue un subrayado al texto de hipervínculo codificado por colores para que las personas daltónicas, pese a no ver el color, sepan que el texto está vinculado.
-
Seleccione el texto donde quiera aplicar formato.
-
Para cambiar el tipo de fuente, expanda el menú Fuente en la cinta de opciones y, después, seleccione el tipo de fuente que desee.
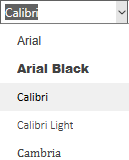
-
Para cambiar el tamaño de fuente, expanda el menú Tamaño de fuente en la cinta de opciones y, después, seleccione el tamaño que desee.
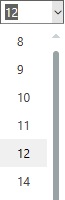
Usar un color de fuente accesible
El texto del correo electrónico debe poder leerse en un modo de contraste alto. Por ejemplo, use colores brillantes o combinaciones de colores de contraste alto en extremos opuestos del espectro de colores. Las personas daltónicas distinguen mejor el texto y las formas si se usa una combinación de blanco y negro.
Para detectar un contraste de color insuficiente, use el Comprobador de accesibilidad.
-
Seleccione el texto donde quiera aplicar formato.
-
En la cinta de opciones, seleccione

-
En el menú Color de fuente, seleccione el color que quiera.
Crear listas accesibles
Para facilitar la lectura del mensaje de correo electrónico a los lectores de pantalla, organice la información en pequeños fragmentos, como listas numeradas o con viñetas.
Diseñe listas para que no tenga que agregar un párrafo sin formato sin viñetas ni números al medio de una lista. Si la lista está dividida por un párrafo sin formato, algunos lectores de pantalla podrían anunciar el número de elementos de lista incorrecto. Además, es posible que el usuario escuche en medio de la lista que abandona la lista.
-
En el correo electrónico, coloque el cursor donde quiera crear una lista.
-
En la cinta de opciones, seleccione


-
Escriba cada elemento de lista en la lista numerada o con viñetas.
Usar espaciado y alineación de texto accesible
Las personas con dislexia perciben el texto de forma que puede dificultar distinguir letras y las palabras. Por ejemplo, podría percibir que una línea de texto comprime la siguiente o que letras adyacentes se juntan. Tener varias líneas en blanco o espacios consecutivos puede ralentizar la navegación con el teclado y complicar el uso del lector de pantalla.
Alinee el párrafo a la izquierda para evitar espacios desiguales entre palabras y aumente o disminuya el espacio en blanco entre líneas para mejorar la legibilidad. Incluya suficiente espacio en blanco entre líneas y párrafos, pero evite tener más de dos espacios entre palabras y más de dos líneas en blanco entre párrafos.
-
En el correo electrónico, coloque el cursor dentro del párrafo cuya alineación de texto quiera ajustar.
-
En la cinta de opciones, seleccione

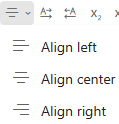
Solicitar correo electrónico accesible
Informe a las personas que le envían correos electrónicos de que prefiere recibir contenido accesible.
-
En Outlook en la Web, selecciona (Configuración). Se abrirá la pantalla Configuración.
-
En la ventana Configuración, seleccione Accesibilidad> general .
-
Para solicitar contenido accesible, active la casilla Pedir a los remitentes que envíen contenido accesible. A continuación, cierre la ventana Configuración.
Probar la accesibilidad del mensaje de correo electrónico
Cuando el correo electrónico esté listo, puede probar un par de cosas para asegurarse de que el correo electrónico sea accesible:
-
Ejecute el Comprobador de accesibilidad. Para obtener instrucciones, vaya a Comprobar accesibilidad mientras trabaja en Outlook o Mejorar la accesibilidad con el Comprobador de accesibilidad.
-
Intenta navegar y leer el correo electrónico con el lector de pantalla integrado, Narrador. Narrador incluye Windows, por lo que no es necesario instalar nada. Esta es una manera adicional de detectar problemas en el orden de navegación, por ejemplo.
-
Para activar Narrador, presione la tecla del logotipo de Windows+Ctrl+Entrar.
-
Para navegar por el contenido del mensaje, use las teclas de dirección. Modifique el orden de lectura de los elementos del correo electrónico si es necesario.
Para que Narrador lea toda la ventana de correo electrónico, presione la tecla Narrador (Bloq Mayús o Insertar)+W.
Para obtener más información sobre cómo navegar con el Narrador, ve a Capítulo 3: Uso del modo de examen, Capítulo 4: Lectura de texto o Capítulo 5: Navegación.
-
Para desactivar narrador, presione la tecla del logotipo de Windows+Ctrl+Entrar.
-
Vea también
Mejorar la accesibilidad con el Comprobador de accesibilidad
Reglas del Comprobador de accesibilidad
Haga que los documentos de Word sean accesibles para personas con discapacidades.
Haga que los documentos de Excel sean accesibles para personas con discapacidades.
Cree presentaciones de PowerPoint accesibles para discapacitados:
Haga que los blocs de notas de OneNote sean accesibles para personas con discapacidades
Soporte técnico para los clientes con discapacidades
Microsoft desea proporcionar la mejor experiencia posible a todos los clientes. Si tiene alguna discapacidad o tiene preguntas relacionadas con la accesibilidad, póngase en contacto con Answer Desk Accesibilidad de Microsoft para obtener asistencia técnica. El equipo de soporte técnico de Answer Desk Accesibilidad está preparado para usar muchas tecnologías de asistencia conocidas y puede ofrecer asistencia en lenguaje de signos en inglés, español, francés y estadounidense. Vaya al sitio de Answer Desk Accesibilidad de Microsoft para saber los detalles de contacto de su región.
Si es un usuario de la administración pública, un usuario comercial o de empresa, póngase en contacto con Answer Desk Accesibilidad para empresas.








