Para usar fórmulas de forma eficiente, hay tres elementos importantes a tener en cuenta que debe comprender:
Cálculo es el proceso de calcular fórmulas y mostrar después los resultados como valores en las celdas que contienen las fórmulas. Para evitar cálculos innecesarios, Microsoft Excel vuelve a calcular fórmulas automáticamente solo cuando han cambiado las celdas de las que depende la fórmula. Este es el comportamiento predeterminado cuando abre por primera vez un libro y cuando lo está modificando. Sin embargo, puede controlar cuándo y cómo Excel vuelve a calcular fórmulas.
Iteración es el cálculo repetido de una hoja de cálculo hasta que se cumple una condición numérica específica. Excel no puede calcular automáticamente una fórmula que hace referencia a la celda, ya sea directa o indirectamente, que contiene la fórmula. Esto se denomina referencia circular. Si una fórmula hace referencia a una de sus propias celdas, deberá determinarse cuántas veces hay que actualizar la fórmula. Las referencias circulares se pueden recorrer en iteración de manera indefinida. Sin embargo, puede controlar el número máximo de iteraciones y la cantidad aceptable de cambios.
Precisión es una medida del grado de precisión de un cálculo. Excel almacena números y realiza cálculos con una precisión de 15 dígitos significativos. Sin embargo, puede cambiar la precisión de los cálculos para que Excel use los valores mostrados en vez de los valores almacenados al actualizar fórmulas.
A medida que se realiza el cálculo, puede elegir comandos o realizar acciones, como, por ejemplo, escribir números y fórmulas. Excel interrumpe temporalmente el cálculo para llevar a cabo otros comandos y otras acciones y, a continuación, continúa el cálculo. El proceso de cálculo puede suponer más tiempo si el libro contiene un gran número de fórmulas o si las hojas de cálculo contienen tablas o funciones que se vuelven a calcular cada vez que se vuelve a calcular el libro. Además, el proceso de cálculo puede suponer más tiempo si las hojas de cálculo contienen vínculos a otras hojas u otros libros. Puede controlar en qué momento se realiza el cálculo cambiando el proceso de cálculo a manual.
Importante: El cambio de cualquiera de las opciones afecta a todos los libros abiertos.
-
Haga clic en la pestaña Archivo, seleccione Opciones y luego haga clic en la categoría Fórmulas.
En Excel 2007, haga clic en el botón Microsoft Office, en Opciones de Excel y luego en la categoría Fórmulas .
-
Siga uno de los procedimientos siguientes:
-
Para volver a calcular todas las fórmulas dependientes cada vez que realiza un cambio en un valor, fórmula o nombre, en la sección Opciones de cálculo, en Cálculo de libro, haga clic en Automático. Es la configuración de cálculo predeterminada.
-
Para volver a calcular todas las fórmulas dependientes, excepto las tablas de datos , cada vez que realice un cambio en un valor, fórmula o nombre, en la sección Opciones de cálculo, en Cálculo del libro, haga clic en Automático excepto para tablas de datos.
-
Para desactivar el cálculo automático y volver a calcular los libros abiertos solo cuando lo haga expresamente (al presionar F9), en la sección Opciones de cálculo, en Cálculo de libro, haga clic en Manual.
Nota: Si hace clic en Manual, Excel selecciona automáticamente la casilla Volver a calcular libro antes de guardarlo. Si tarda mucho tiempo en guardar un libro, desactive la casilla Volver a calcular libro antes de guardarlo para que el proceso de guardar sea más rápido.
-
Para volver a calcular manualmente todas las hojas de cálculo abiertas, incluyendo las tablas de datos, y actualizar todas las hojas de gráficos abiertas, en la pestaña Fórmulas en el grupo Cálculo, haga clic en el botón Calcular ahora.
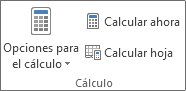
-
Para volver a calcular manualmente la hoja de cálculo activa y cualquier gráfico y hojas de gráfico vinculadas a esta hoja de cálculo, en la pestaña Fórmulas en el grupo Cálculo, haga clic en el botón Calcular hoja.
-
Sugerencia: Como alternativa, puede cambiar muchas de estas opciones desde fuera del cuadro de diálogo Opciones de Excel. En la pestaña Fórmulas, en el grupo Cálculo, haga clic en Opciones para el cálculo y luego en Automático excepto para tablas de datos.
Nota: Si una hoja de cálculo contiene una fórmula vinculada con una hoja de cálculo que no se ha vuelto a calcular y se actualiza ese vínculo, Excel mostrará un mensaje en el que indicará que la hoja de cálculo de origen no se ha vuelto a calcular completamente. Para actualizar el vínculo con el valor actual almacenado en la hoja de cálculo de origen, aunque el valor pueda no ser correcto, haga clic en Aceptar. Para cancelar la actualización del vínculo y usar el valor anterior obtenido de la hoja de cálculo de origen, haga clic en Cancelar.
|
Para |
Presione |
|---|---|
|
Volver a calcular las fórmulas que han cambiado desde el último cálculo y las fórmulas que dependen de ellas en todos los libros abiertos. Si un libro está establecido para que se vuelva a calcular automáticamente, no es necesario presionar F9. |
F9 |
|
Volver a calcular las fórmulas que han cambiado desde el último cálculo y las fórmulas que dependen de ellas en la hoja de cálculo activa. |
Shift+F9 |
|
Volver a calcular todas las fórmulas de todos los libros abiertos, independientemente de que hayan cambiado o no desde la última vez. |
Ctrl+Alt+F9 |
|
Volver a comprobar las fórmulas dependientes y después volver a calcular todas las fórmulas de todos los libros abiertos, independientemente de que hayan cambiado o no desde la última vez. |
Ctrl+Mayús+Alt+F9 |
-
Haga clic en la pestaña Archivo, seleccione Opciones y luego haga clic en la categoría Fórmulas.
En Excel 2007, haga clic en el botón Microsoft Office, en Opciones de Excel y luego en la categoría Fórmulas .
-
En la sección Opciones de cálculo, active la casilla Habilitar cálculo iterativo.
-
Para definir la cantidad de veces que Excel actualizará los cálculos, escriba el número de iteraciones en el cuadro Iteraciones máximas. Cuanto mayor sea el número de iteraciones, más tiempo necesitará Excel para volver a calcular una hoja de cálculo.
-
Para definir el número máximo de cambio que se aceptará entre los resultados de los nuevos cálculos, escriba la cantidad en el cuadro Cambio máximo. Cuanto menor sea el número, más preciso será el resultado y más tiempo necesitará Excel para volver a calcular una hoja de cálculo.
Nota: Solver y Buscar objetivo forman parte de una serie de comandos a veces denominados herramientas de análisis y si. Los dos comandos usan la iteración de una manera controlada para obtener los resultados deseados. Puede usar Solver cuando tenga que encontrar el valor óptimo para una celda específica ajustando los valores de varias celdas o cuando desee aplicar limitaciones específicas a uno o más valores del cálculo. Use Buscar objetivo cuando sepa el resultado deseado de una fórmula única pero no el valor de entrada que la fórmula necesita para determinar el resultado.
Para cambiar la precisión de los cálculos, tenga en cuenta los siguientes puntos importantes:
De forma predeterminada, Excel calcula los valores almacenados, no los mostrados
Los valores mostrados e imprimidos dependen de cómo elija dar formato y mostrar los valores almacenados. Por ejemplo, una celda que muestra una fecha como "22/06/2008" también contiene un número de serie, que es el valor almacenado para la fecha de la celda. También puede cambiar cómo se muestra la fecha con otro formato (por ejemplo, a "22-Jun-2008"), pero cambiar cómo se muestra un valor en una hoja de cálculo no modifica el valor almacenado.
Tenga cuidado al cambiar la precisión de los cálculos
Cuando una fórmula realiza cálculos, Excel usa normalmente los valores que se almacenan en las celdas a las que hace referencia la fórmula. Por ejemplo, si dos celdas contienen el valor 10,005 su formato hace que muestren los valores como moneda, se muestra el valor 10,01 € en cada celda. Si suma las dos celdas, el resultado es 20,01 € porque Excel agrega los valores almacenados 10,005 y 10,005, ( y no los valores mostrados).
Cuando cambia la precisión de los cálculos de un libro empleando los valores mostrados (con formato), Excel cambia permanentemente los valores almacenados en celdas desde la precisión completa (15 dígitos) a cualquier formato, incluyendo lugares decimales. Si se decide más tarde calcular con precisión total, no podrán restaurarse los valores originales subyacentes.
-
Haga clic en la pestaña Archivo, después en Opciones y a continuación en la categoría Avanzadas.
En Excel 2007, haga clic en el botón Microsoft Office, haga clic en Opciones de Excel y, a continuación, haga clic en la categoría Avanzadas .
-
En la sección Al calcular este libro, seleccione el libro que desee y luego active la casilla Establecer Precisión de pantalla.
Aunque Excel limita la precisión a 15 dígitos, eso no significa que 15 dígitos sea el límite del tamaño de un número que se puede almacenar en Excel. El límite es 9,999999999999999E+307 para números positivos y -9,99999999999999E+307 para números negativos . Esto es aproximadamente lo mismo que 1 o -1 seguido de 308 ceros.
La precisión en Excel implica que cualquier número que exceda de 15 dígitos se almacena y se muestra con una precisión de tan solo 15 dígitos. Estos dígitos pueden aparecer en cualquier combinación antes o después de la coma decimal. Los dígitos situados a la derecha del decimoquinto dígito serán ceros. Por ejemplo, 1234567,890123456 tiene 16 dígitos (7 dígitos antes de la coma decimal y 9 dígitos después). En Excel, se almacena y se muestra como 1234567,89012345 (así se muestra en la barra de fórmulas y en la celda). Si configura la celda con un formato de número para que se muestren todos los dígitos (en lugar de un formato científico, como 1,23457E+06), vera que el número se visualiza como 1234567,890123450. El 6 del final (el decimosexto dígito) se elimina y se sustituye por un 0. La precisión se detiene en el decimoquinto dígito, por lo que los siguientes dígitos son ceros.
Un equipo puede tener más de un procesador (contiene varios procesadores físicos) o puede ser hiperencadenado (contiene varios procesadores lógicos). En estos equipos, puede mejorar o controlar el tiempo que se tarda en volver a calcular libros que contienen muchas fórmulas definiendo el número de procesadores que se van a usar para el nuevo cálculo. En muchos casos, las partes de una carga de trabajo de un nuevo cálculo se pueden ejecutar a la vez. La división de esta carga de trabajo en varios procesadores puede reducir el tiempo general que se tarda en completar el nuevo cálculo.
-
Haga clic en la pestaña Archivo, después en Opciones y a continuación en la categoría Avanzadas.
En Excel 2007, haga clic en el botón Microsoft Office, haga clic en Opciones de Excel y, a continuación, haga clic en la categoría Avanzadas .
-
Para habilitar o deshabilitar el uso de varios procesadores durante el cálculo, en la sección Fórmulas, active o desactive la casilla Habilitar cálculos multiproceso.
Nota Esta casilla se habilita de forma predeterminada y se usan todos los procesadores durante el cálculo. El número de procesadores del equipo se detecta automáticamente y se muestra junto a la opción Usar todos los procesadores de este equipo.
-
De manera opcional, si selecciona Habilitar cálculos multiproceso, puede controlar el número de procesadores que usa en el equipo. Por ejemplo, puede que desee limitar el número de procesadores usados durante el nuevo cálculo si tiene otros programas ejecutándose en el equipo que requieren tiempo de procesamiento dedicado.
-
Para controlar el número de procesadores, en Número de procesos de cálculo, haga clic en Manual. Escriba el número de procesadores que se van a usar (el número máximo es 1024).
Para asegurarse de que los libros de versiones anteriores se calculan correctamente, Excel se comporta de una manera cuando se abre por primera vez un libro guardado en una versión anterior de Excel y de otra cuando se abre un libro creado en la versión actual.
-
Al abrir un libro creado en la versión actual, Excel actualiza solo las fórmulas que dependen de celdas que han cambiado.
-
Al abrir un libro creado en una versión anterior de Excel, se vuelven a calcular todas las fórmulas del libro, las que dependen de celdas que han cambiado y las que no. Esto garantiza que el libro esté completamente optimizado para la versión actual de Excel. La excepción es cuando el libro está en un modo de cálculo diferente, como Manual.
-
Puesto que una actualización completa puede tardar más que una parcial, abrir un libro que no se guardó previamente en la versión actual de Excel puede tardar más de lo habitual. El libro se abrirá más rápido una vez que se guarde en la versión actual de Excel.
En Excel para la Web, el resultado de una fórmula se vuelve a calcular automáticamente al cambiar los datos de las celdas que se usan en esa fórmula. Puede desactivar este recálculo automático y calcular los resultados de la fórmula manualmente. Estas son las instrucciones:
Nota: El cambio de la opción de cálculo en un libro solo afectará al libro actual y no a ningún otro libro abierto en el explorador.
-
En la hoja de cálculo Excel para la Web, haga clic en la pestaña Fórmulas .
-
Junto a Opciones de cálculo, seleccione una de las siguientes opciones en la lista desplegable:
-
Para volver a calcular todas las fórmulas dependientes cada vez que realice un cambio en un valor, fórmula o nombre, haga clic en Automático. Esta es la opción predeterminada.
-
Para volver a calcular todas las fórmulas dependientes, excepto las tablas de datos , cada vez que realice un cambio en un valor, fórmula o nombre, haga clic en Automático excepto para tablas de datos.
-
Para desactivar el recálculo automático y volver a calcular los libros abiertos solo cuando lo haga explícitamente, haga clic en Manual.
-
Para volver a calcular manualmente el libro (incluidas las tablas de datos), haga clic en Calcular libro.
-
Nota: En Excel para la Web, no puede cambiar el número de veces que se actualiza una fórmula hasta que se cumple una condición numérica específica, ni puede cambiar la precisión de los cálculos usando el valor mostrado en lugar del valor almacenado cuando se recalculan las fórmulas. Sin embargo, puede hacerlo en la aplicación de escritorio de Excel. Use el botón Abrir en Excel para abrir el libro y especificar opciones de cálculo y cambiar la precisión, la iteración o el recálculo de la fórmula.
¿Necesita más ayuda?
Siempre puede preguntar a un experto en Excel Tech Community u obtener soporte técnico en Comunidades.







