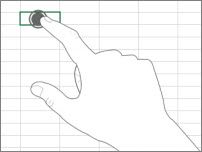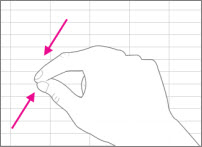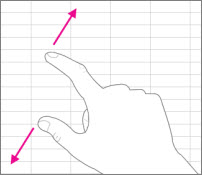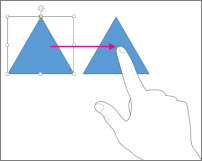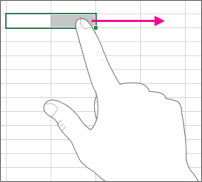Nota: Nos gustaría proporcionarle el contenido de ayuda actual lo más rápido posible en su idioma. Esta página se ha traducido mediante un sistema automático y es posible que contenga imprecisiones o errores gramaticales. Nuestro objetivo es que este contenido sea útil para usted. ¿Puede informarnos sobre si la información le ha sido útil al final de la página? Aquí tiene el artículo en inglés para que pueda consultarlo fácilmente.
Si es nuevo en Office con Windows en una pantalla táctil, aprender algunos gestos táctiles le ayudará a ponerse al día.
Movimientos básicos:
|
Pulsar |
|
|
Reducir |
|
|
Estirar |
|
|
Deslizar |
|
|
Pasar rápidamente el dedo |
|
A continuación se describe cómo funcionan en Office.
En un programa de Office
|
Para... |
Haga lo siguiente… |
|
Cambiar a Pantalla completa |
Pulse el botón Modo de pantalla completa de la barra de título. También puede pulsar el botón Opciones de presentación de la cinta de la barra de título y, luego, Ocultar cinta automáticamente. |
|
Cambiar a la vista Estándar |
Pulse los puntos suspensivos en la parte superior de la pantalla y, después, el botón Salir del modo de pantalla completa. También puede pulsar el botón Opciones de presentación de la cinta y, luego, Mostrar pestañas y comandos. |
|
Activar el modo táctil |
Pulse el botón Modo táctil en la barra de herramientas de acceso rápido. También puede pulsar el icono de mano Modo del mouse/táctil de la barra de herramientas de acceso rápido y pulsar Táctil. (Si no ve el icono de mano Modo del mouse/táctil, puede agregarlo a la barra de herramientas de acceso rápido. Siga las instrucciones para personalizar la barra de herramientas de acceso rápido.) |
|
Desactivar el modo táctil |
Pulse el botón Modo táctil en la barra de herramientas de acceso rápido. También puede pulsar el icono de mano Modo del mouse/táctil de la barra de herramientas de acceso rápido y pulsar Mouse. |
|
Personalizar la barra de herramientas de acceso rápido |
Mantenga presionado cualquier botón de la barra de herramientas de acceso rápido y suéltelo. Elija lo que desea hacer en el menú que se abre. |
Uso del teclado táctil
|
Para... |
Haga lo siguiente… |
|
Mostrar el teclado táctil |
Puntee el botón Teclado táctil de la barra de tareas. |
|
Ocultar el teclado táctil |
Puntee el botón X del teclado táctil. |
|
Acoplar el teclado táctil |
Puntee Acoplar en el teclado táctil para que permanezca abierto. |
|
Desacoplar el teclado táctil |
Puntee Desacoplar en el teclado táctil. |
Moverse por un archivo
|
Para… |
Haga lo siguiente… |
|
Desplazarse |
Toque el documento y deslícelo hacia arriba y hacia abajo. |
|
Acercar |
Separe dos dedos. |
|
Alejar |
Acerque dos dedos. |
Realizar una selección
|
Para... |
Haga lo siguiente… |
|
Colocar el cursor |
Puntee el archivo. |
|
Seleccionar texto |
Puntee el texto y arrastre el controlador de selección. |
|
Dar formato al texto |
Puntee el texto seleccionado y, después, una opción de formato en la minibarra de herramientas. |
Trabajar con formas y objetos
|
Para... |
Haga lo siguiente… |
|
Mover |
Toque el objeto y deslícelo. |
|
Cambiar tamaño |
Puntee el objeto y, después, presione y arrastre el controlador de tamaño. |
|
Girar |
Puntee el objeto y, después, presione y arrastre el controlador de giro. |
En Excel
|
Para... |
Haga lo siguiente… |
|
Modificar una celda |
Haga doble punteo en la celda. |
|
Seleccionar un rango de datos |
Puntee una celda y arrastre el controlador de selección. |
|
Borrar el contenido de una celda |
Puntee una celda para seleccionarla y vuelva a puntear en ella para llevarla a la Minibarra de herramientas. A continuación, puntee en Borrar. |
En PowerPoint
|
Para... |
Haga lo siguiente… |
|
Acerque una diapositiva con la Vista de presentación |
Separe dos dedos. |
|
Aleje una presentación con la Vista de presentación |
Acerque dos dedos. |
|
Muestre los controles con la Vista de presentación |
Pulse una diapositiva. |
|
Vaya a la diapositiva siguiente o anterior con la Vista normal |
Haga un gesto vertical rápido en la diapositiva o pulse la miniatura en el Panel Miniaturas. |
|
Seleccionar varias diapositivas |
En el Panel Miniaturas o en la Vista Clasificador de diapositivas deslice el dedo rápidamente en horizontal por las diapositivas hasta que cambie el color del borde de la miniatura. |
|
Reordenar diapositivas |
Deslice el dedo en horizontal por una diapositiva para arrastrarla fuera del Panel Miniaturas y colóquela en la nueva ubicación. |
|
Seleccionar varios objetos |
Pulse un objeto para seleccionarlo y luego manténgalo presionado mientras pulsa los demás objetos. |
|
Modificar el texto de un objeto |
Haga doble punteo en el texto. |
Cambiar la configuración de la presentación
|
Para... |
Haga lo siguiente… |
|
Agrandar texto y objetos |
Deslice el dedo rápidamente, pulse Inicio, deslice el dedo hacia arriba, pulse Todas las aplicaciones, luego Panel de control (en sistema de Windows), Apariencia & Personalización, Pantalla y finalmente Mediano – 125%. |