Utilice esta guía de referencia para obtener información rápida sobre las acciones de flujo de trabajo disponibles en Microsoft SharePoint Designer 2010.
Contenido
Acciones de flujo de trabajo en SharePoint Designer
Hay dos formas de ver la lista de acciones de flujo de trabajo en SharePoint Designer 2010. Durante la edición de un flujo de trabajo:
-
En la pestaña Flujo de trabajo , en el grupo Insertar , haga clic en Condiciones para abrir la lista de acciones del flujo de trabajo.
-
Como alternativa, puede hacer clic dentro de un paso del flujo de trabajo, en el cuadro de búsqueda que aparece para escribir palabras que están en el nombre de la condición que desee, como agregar, y presionar Entrar. Las acciones y condiciones que contienen las palabras que escribió aparecen debajo del cuadro de texto.
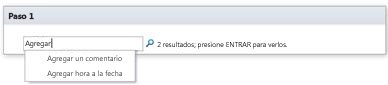
Las acciones disponibles durante la creación del flujo de trabajo dependen del contexto del flujo de trabajo. Por ejemplo, las acciones Iniciar proceso de aprobación e Iniciar proceso de comentarios no están disponibles para los sitios en función de Microsoft SharePoint Foundation 2010. Algunas acciones de lista solo están disponibles dentro de un paso de suplantación y otras solo están disponibles cuando el flujo de trabajo está asociado a un tipo de contenido de documento. Las acciones de lista que funcionan en el elemento actual, como Establecer estado de aprobación de contenido y Establecer campo en elemento actual , no están disponibles en un flujo de trabajo de sitio.
Las acciones se organizan en categorías en función de su área de aplicación en un flujo de trabajo. Por ejemplo, las acciones que afectan al comportamiento de un elemento se muestran en Acciones de lista; las acciones pertinentes a los conjuntos de documentos en Acciones de conjunto de documentos; y acciones de flujo de trabajo personalizadas en Acciones personalizadas. Las categorías de acciones son:
-
Acciones principales
-
Acciones del conjunto de documentos, solo aparecen cuando el flujo de trabajo está asociado a una biblioteca o al tipo de contenido del documento.
-
Acciones de lista
-
Acciones relacionales, solo aparecen cuando el sitio de SharePoint se ejecuta SharePoint Server 2010.
-
Acciones de tarea, solo aparecen cuando el sitio de SharePoint se ejecuta SharePoint Server 2010.
-
Acciones de comportamiento de tareas, aparecen solo cuando se personalizan las tareas en acciones de flujo de trabajo predefinidas, como Iniciar proceso de aprobación e Iniciar proceso de comentarios.
-
Acciones de utilidad
Acciones generales
Las acciones generales son acciones que se muestran en la lista Acciones con independencia del contexto del flujo de trabajo.
|
Acción |
Descripción |
|---|---|
|
Acciones principales |
Muestra las acciones más utilizadas en un flujo de trabajo. |
|
Agregar un comentario |
Esta acción se muestra inicialmente en un paso del flujo de trabajo como comentario: texto de comentario . Use esta acción para dejar comentarios informativos en el diseñador de flujo de trabajo con fines de referencia. Esto es especialmente útil cuando hay otros usuarios que trabajan en coautoría en el flujo de trabajo. Por ejemplo, si una variable del flujo de trabajo actual no tiene un nombre descriptivo, use esta acción para agregar un comentario para indicar lo que hace la variable en el flujo de trabajo. A continuación se muestra un ejemplo del aspecto que podría tener la acción en un paso de flujo de trabajo. Comentario: Esta variable proporciona el departamento para el iniciador de flujos de trabajo. Nota: Cualquier persona que edite el flujo de trabajo en Visio 2010 también podrá ver los comentarios. |
|
Agregar hora a la fecha |
Esta acción se muestra inicialmente en un paso de flujo de trabajo como Sumar 0 minutos a la fecha (Salida a variable:fecha). Use esta acción para agregar una hora específica en minutos, horas, días, meses o años a una fecha, y almacena el valor de salida en como una variable. La fecha puede ser una fecha actual, una fecha específica o una búsqueda. A continuación se muestra un ejemplo del aspecto que podría tener la acción en un paso de flujo de trabajo. Agregar 7días al elemento actual:Modificado (salida a: variable: una semana desde modificado) |
|
Hacer cálculo |
Esta acción se muestra inicialmente en un paso de flujo de trabajo como Calcular valor más valor (salida a Variable: calc). Use esta acción para realizar un cálculo, como sumar, restar, multiplicar o dividir dos valores, y almacena el valor de salida en una variable. A continuación se muestran ejemplos del aspecto que podría tener la acción en un paso de flujo de trabajo,
Calculate [fx :: Courses*, Filled Seats] plus 1 (Output to Variable: New Filled Seats) |
|
Registrar en la lista de historial |
Use esta acción para registrar un mensaje sobre el flujo de trabajo en su lista Historial. Un mensaje puede ser un resumen de un evento de flujo de trabajo o cualquier cosa importante sobre el flujo de trabajo. La lista del historial del flujo de trabajo puede ser útil para solucionar problemas con el flujo de trabajo. Esta acción se muestra inicialmente en un paso de flujo de trabajo como Registrar este mensaje en la lista historial de flujos de trabajo. Use esta acción para registrar lo que un flujo de trabajo ha realizado en una instancia determinada en su ciclo de vida. Por ejemplo, puede registrar un mensaje que diga Copiado en la lista A o Correo enviado a los revisores. Cuando el flujo de trabajo se complete correctamente, puede ir a la lista Historial del flujo de trabajo y ver los mensajes en la columna Descripción . A continuación se muestra un ejemplo del aspecto que podría tener la acción en un paso de flujo de trabajo. Log A week from Modified variable set to the workflow history list Nota: Si quiere una acción que detenga el flujo de trabajo y, después, registre un mensaje en la lista Historial, use la acción Detener flujo de trabajo en su lugar. |
|
Pausa para duración |
Esta acción se muestra inicialmente en un paso de flujo de trabajo como Pausa durante 0 días, 0 horas, 5 minutos. Use esta acción para pausar el flujo de trabajo durante días, horas o minutos. Nota: El tiempo de retraso se realiza mediante el intervalo de trabajo del temporizador, que tiene un valor predeterminado de cinco minutos. |
|
Deténgase hasta la fecha |
Esta acción se muestra inicialmente en un paso de flujo de trabajo como Pausa hasta este momento. Use esta acción para pausar el flujo de trabajo hasta una fecha determinada. Puede agregar una fecha actual, una fecha específica o una búsqueda. A continuación se muestran ejemplos del aspecto que podría tener la acción en un paso de flujo de trabajo,
Pausa hasta variable: una semana desde modificado |
|
Enviar un Email |
Esta acción se muestra inicialmente en un paso del flujo de trabajo como Email estos usuarios. Use esta acción para enviar un correo electrónico a un usuario o grupo. Normalmente se usa para enviar un correo electrónico de confirmación a los participantes del flujo de trabajo. Email destinatarios pueden ser un usuario o grupo dentro de la colección de sitios o cualquier persona de su organización. Ahora puede especificar fácilmente un valor dinámico en el asunto, como una búsqueda o una cadena. Importante: El correo electrónico saliente debe configurarse en la Administración central de SharePoint. A continuación se muestra un ejemplo del aspecto que podría tener la acción en un paso de flujo de trabajo. variable Email: aprobadores |
|
Establecer parte de la hora del campo de fecha y hora |
Esta acción se muestra inicialmente en un paso de flujo de trabajo como Establecer la hora como 00:00 para la fecha (Salida en variable: fecha). Use esta acción para crear una marca de tiempo y almacena el valor de salida en una variable. Puede establecer la hora en horas y minutos y agregar una fecha actual, una fecha específica o una búsqueda. Por ejemplo, supongamos que desea agregar una marca de tiempo a cualquier nuevo pedido de cliente que se agregue a una lista de pedidos. En lugar de usar la hora actual del pedido recibido en la marca de tiempo, desea agregar una hora específica para que el flujo de trabajo pueda realizar cualquier acción a todos los nuevos elementos con la misma marca de tiempo, como redirigir pedidos al almacén. Otro ejemplo, suponga que tiene una presentación a las 9 de la mañana en un día concreto y que le gustaría recibir un aviso por correo electrónico. Puede usar esta acción para agregar la hora a la fecha, pausar el flujo de trabajo hasta el día anterior a la presentación y hacer que el flujo de trabajo le envíe un aviso. A continuación se muestra un ejemplo del aspecto que podría tener la acción en un paso de flujo de trabajo. Establecer la hora como 00:00 para Elemento actual :Modificado (salida a variable de hora modificada establecida en medianoche) |
|
Establecer estado del flujo de trabajo |
Esta acción se muestra inicialmente en un paso del flujo de trabajo como Establecer estado del flujo de trabajo en Cancelado. Use esta acción para establecer el estado del flujo de trabajo. Las opciones predeterminadas son Cancelar, Aprobado y Rechazado. Puede escribir un nuevo valor de estado en la lista desplegable de la acción. Una vez que escriba un valor de estado, la entrada se agregará automáticamente a la lista desplegable. Por ejemplo, puede especificar un estado que sea más descriptivo e informativo que Completado o Cancelado, como Informe de gastos aprobado. Notas:
Si la acción Establecer estado del flujo de trabajo es el último paso del flujo de trabajo en el que también ha usado un valor personalizado, puede ver el valor personalizado en la columna Estado de la lista al pausar o completar el flujo de trabajo. A continuación se muestra un ejemplo del aspecto que podría tener la acción en un paso de flujo de trabajo. Establecer el estado del flujo de trabajo en Estadode pecificación S : Listo para revisión de diseño |
|
Establecer variable de flujo de trabajo |
Esta acción se muestra inicialmente en los pasos de un flujo de trabajo como establecer la variable de flujo de trabajo en valor. Use esta acción para establecer una variable de flujo de trabajo en un valor. Use esta acción cuando desee que el flujo de trabajo asigne datos a una variable. A continuación se muestra un ejemplo del aspecto que podría tener la acción en un paso de flujo de trabajo. Establecer variable: Total del informe de gastos a Elemento actual:Total |
|
Detener flujo de trabajo |
Esta acción se muestra inicialmente en un paso de flujo de trabajo como Detener flujo de trabajo y registrar este mensaje. Use esta acción para detener la instancia actual del flujo de trabajo y registrar un mensaje en la lista Historial del flujo de trabajo . El mensaje que especifique en la acción aparecerá en la columna Descripción del Historial del flujo de trabajo al finalizar el flujo de trabajo. A continuación se muestra un ejemplo del aspecto que podría tener la acción en un paso de flujo de trabajo. Detener flujo de trabajo y registro El flujo de trabajo superó la duración máxima |
|
Acciones de lista |
Esta categoría de acciones realiza operaciones en elementos de lista. Nota: Algunas acciones de esta categoría solo aparecen en un contexto de flujo de trabajo determinado. Por ejemplo, algunas acciones de lista solo aparecen al hacer clic dentro de un paso de suplantación en el flujo de trabajo, mientras que otras solo aparecen cuando el flujo de trabajo está adjunto a un tipo de contenido de documento. Para obtener más información, vea Acciones disponibles en un paso de suplantación y Acciones disponibles cuando el flujo de trabajo está asociado a un tipo de contenido de documento. |
|
Proteger elemento |
Esta acción se muestra inicialmente en un paso de flujo de trabajo como Proteger elemento en esta lista con comentario: comentario. Comprueba un elemento que está desprotegido. A continuación se muestra un ejemplo del aspecto que podría tener la acción en un paso de flujo de trabajo. Proteger elemento en Informes de gastos con comentario: Informe de gastos aprobado Nota: Solo puede proteger elementos de una biblioteca de documentos. |
|
Des echa un vistazo al elemento |
Esta acción se muestra inicialmente en un paso de flujo de trabajo como elemento Descomando en esta lista. Usa esta acción para desteger un elemento. A continuación se muestra un ejemplo del aspecto que podría tener la acción en un paso de flujo de trabajo. Desteger elemento en elemento actual Notas: El flujo de trabajo comprueba si el elemento está protegido, antes de desproteger un documento
|
|
Copiar elemento de lista |
Esta acción se muestra inicialmente en un paso de flujo de trabajo como Copiar elemento de esta lista a esta lista. Use esta acción para copiar un elemento de lista a otra lista. Si hay un documento en el elemento de lista, el flujo de trabajo también copia el documento en la lista de destino. A continuación se muestra un ejemplo del aspecto que podría tener la acción en un paso de flujo de trabajo. Copiar elemento en elemento actual a solicitudes de archivo Importante: Debe tener al menos una columna similar en las listas de origen y de destino |
|
Crear elemento de lista |
Esta acción se muestra inicialmente en un paso de flujo de trabajo como Crear elemento en la lista (Salida a variable: crear). Use esta acción para crear un nuevo elemento de lista en la lista que especifique. Puede proporcionar los campos y valores del nuevo elemento. Puede usar esta acción siempre que quiera que se cree un elemento nuevo con información específica. Por ejemplo, puede crear anuncios siempre que se aprueben documentos importantes relacionados con la empresa, como contratos, o bien archive documentos. La variable de salida es el id. del elemento creado en la lista. A continuación se muestra un ejemplo del aspecto que podría tener la acción en un paso de flujo de trabajo. Crear elemento en Pedidos (salida a variable: id. de pedido nuevo) |
|
Eliminar elemento |
Esta acción se muestra inicialmente en los pasos de un flujo de trabajo como Eliminar elemento en esta lista. Use esta acción para eliminar un elemento. A continuación se muestra un ejemplo del aspecto que podría tener la acción en un paso de flujo de trabajo. Eliminar elemento en Documentos |
|
Descartar elemento desechado |
Esta acción se muestra inicialmente en un paso del flujo de trabajo como Descartar descompletar el elemento de esta lista. Use esta acción si un elemento está desprotegido, se han realizado cambios en él y desea deshacerse de los cambios y volver a proteger el elemento. A continuación se muestra un ejemplo del aspecto que podría tener la acción en un paso de flujo de trabajo. Descartar la des extracción del elemento en Documentos |
|
Establecer estado de aprobación de contenido |
Esta acción se muestra inicialmente en un paso del flujo de trabajo como Establecer el estado de aprobación de contenido en este estado con comentarios Si tiene habilitada la aprobación de contenido en la lista, use esta acción para establecer el campo de estado de aprobación de contenido en un valor como Aprobado, Rechazado o Pendiente. Puede escribir un estado personalizado en la acción. A continuación se muestra un ejemplo del aspecto que podría tener la acción en un paso de flujo de trabajo. Establecer el estado de aprobación de contenido en Aprobado con aspecto correcto Notas: La acción Establecer estado de aprobación de contenido funciona en el elemento actual sobre el que está actuando el flujo de trabajo, por lo que la acción no está disponible en un flujo de trabajo de sitio.
|
|
Establecer campo en elemento actual |
Esta acción se muestra inicialmente en un paso de flujo de trabajo como Establecer archivo en valor Use la acción para establecer un campo en el elemento actual en un valor. A continuación se muestra un ejemplo del aspecto que podría tener la acción en un paso de flujo de trabajo. Establecer id. de tipo de contenido en Especificación Notas: La acción Establecer campo en elemento actual no está disponible cuando se trabaja en un flujo de trabajo de sitio.
|
|
Actualizar elemento de lista |
Esta acción se muestra inicialmente en un paso del flujo de trabajo como Elemento de actualización en la lista Use esta acción para actualizar un elemento de lista. Puede especificar los campos y los nuevos valores en esos campos. A continuación se muestra un ejemplo del aspecto que podría tener la acción en un paso de flujo de trabajo. Actualizar elemento en Documentos |
|
Esperar cambio de campo en elemento actual |
Esta acción se muestra inicialmente en los pasos de un flujo de trabajo como Esperar a que el campo sea igual a valor. Esta acción pausa el flujo de trabajo hasta que el campo del elemento actual ha cambiado a un nuevo valor. A continuación se muestra un ejemplo del aspecto que podría tener la acción en un paso de flujo de trabajo. Espere a que el estado de aprobaciónes igual a1;#Rejected Nota: Si desea que el flujo de trabajo cambie el valor del campo, en lugar de que el flujo de trabajo espere a que el campo cambie, use la acción Establecer campo en elemento actual en su lugar. |
|
Acciones de tarea |
Las acciones de esta categoría son pertinentes para los elementos de tarea. |
|
Asignar un formulario a un grupo |
Esta acción se muestra inicialmente en un paso de flujo de trabajo como Asignar un formulario personalizado a estos usuarios. Le permite crear un formulario de tareas personalizado con campos personalizados. Puede usar esta acción para asignar una tarea a uno o más participantes o grupos que les pidan que realicen sus tareas. Los participantes proporcionan sus respuestas en los campos del formulario de tareas personalizado y, cuando terminen con la tarea, haga clic en Completar tarea en el formulario. A continuación se muestra un ejemplo del aspecto que podría tener la acción en un paso de flujo de trabajo. Asignar informes de activos a Marketing No hay ningún valor devuelto que identifique los datos de la tarea. |
|
Asignar un elemento de tarea |
Esta acción se muestra inicialmente en un paso de flujo de trabajo como Asignar tarea a estos usuarios. Use esta acción para asignar una tarea a cada uno de los participantes, pedirles que realicen sus tareas y, después, cuando hayan terminado, hacer clic en el botón Completar tarea en su formulario de tareas. A continuación se muestra un ejemplo del aspecto que podría tener la acción en un paso de flujo de trabajo. Asignar informe de gastos de envío a Marketing |
|
Recopilar datos de un usuario |
Esta acción se muestra inicialmente en un paso de flujo de trabajo como Recopilar datos de este usuario (Salida a variable: recopilar). Use esta acción para asignar una tarea al participante, solicitándole que proporcione la información necesaria en un formulario de tareas personalizado y, a continuación, haga clic en el botón Completar tarea del formulario de tareas. Esta acción tiene una cláusula de salida (es decir, el flujo de trabajo almacena la información devuelta por la acción en una variable correspondiente). El id. de elemento de lista del elemento de tarea completado de la acción se almacena en la variable de recopilación . A continuación se muestra un ejemplo del aspecto que podría tener la acción en un paso de flujo de trabajo. Recopilar informe de gastos de marketing (salida a variable: Informe de gastos de marketing) |
|
Acciones de utilidad |
La mayoría de las acciones de esta categoría se pueden usar para extraer información de cadenas de texto. Puede cortar una cadena de texto y usarla en varios escenarios diferentes del flujo de trabajo. Supongamos que su empresa desea estampar todos los documentos entrantes en un formato de nombre específico, como date_department (por ejemplo, 07142009_sales.docx) y desea ejecutar flujos de trabajo que asignen tareas a un revisor en función de la fecha de ese archivo. Puede usar una acción de utilidad para obtener los 8 primeros caracteres del nombre del documento (07142009) y convertirlo en una fecha mediante coerción de búsqueda para que pueda asignar tareas con esa fecha de vencimiento. Para obtener más información sobre las coerciones de búsqueda, vea la sección Vea también . |
|
Extraer subcadena del final de cadena |
Esta acción se muestra inicialmente en un paso de flujo de trabajo como Copiar 0 caracteres desde el final de la cadena (Salida a variable: subcadena). Use esta acción para copiar n número de caracteres del final de una cadena y almacenar el valor de salida en una variable. Debe definir el número de caracteres que el flujo de trabajo tiene que copiar de la cadena. A continuación se muestra un ejemplo del aspecto que podría tener la acción en un paso de flujo de trabajo. Copiar 15 caracteres desde el final del elemento actual:Nombre (salida a variable: Copy15CharFromEndOfName) |
|
Extraer subcadena del índice de cadena |
Esta acción se muestra inicialmente en un flujo de trabajo como Copiar de cadena, empezando por 0 (salida a subcadena). Use esta acción para copiar todos los caracteres empezando desde el carácter n de una cadena y almacenar el resultado en una variable. A continuación se muestra un ejemplo del aspecto que podría tener la acción en un paso de flujo de trabajo. Copia del elemento actual:Nombre , empezando en 4 (salida a variable: CopyStringFromChar4) |
|
Extraer subcadena desde el inicio de la cadena |
Esta acción se muestra inicialmente en el paso del flujo de trabajo como Copiar 0 caracteres desde el inicio de la cadena (Salida a variable: subcadena). Use esta acción para copiar n número de caracteres desde el inicio de una cadena y almacena el resultado en una variable. Debe definir el número de caracteres que el flujo de trabajo tiene que copiar de la cadena. A continuación se muestra un ejemplo del aspecto que podría tener la acción en un paso de flujo de trabajo. Copiar 15 caracteres desde el inicio del elemento actual:Nombre (salida a variable: Copy15CharFromStartOfName) |
|
Extraer subcadena de cadena del índice con longitud |
Esta acción se muestra inicialmente en un paso de flujo de trabajo como Copiar de cadena, empezando en 0 para 0 caracteres (Salida en variable: subcadena). Use esta acción para copiar n número de caracteres empezando desde un carácter determinado en una cadena y almacena el resultado en una variable. Debe definir el número de caracteres que el flujo de trabajo tiene que copiar de la cadena. A continuación se muestra un ejemplo del aspecto que podría tener la acción en un paso de flujo de trabajo. Copiar del elemento actual:Nombre, empezando en 4 para 15 caracteres (Salida a variable: Copiad Char4for15CharOfName) |
|
Intervalo de búsqueda entre fechas |
Esta acción se muestra inicialmente en un paso de flujo de trabajo como Buscar minutos entre fecha y fecha (Salida a variable: hora). Use esta acción para calcular la diferencia de hora, en términos de minutos, horas o días, entre dos fechas y almacena el resultado en una variable. A continuación se muestra un ejemplo del aspecto que podría tener la acción en un paso de flujo de trabajo. Buscar minutos entre CurrentItem:Modified y Today (salida a variable: última modificación en minutos) |
Principio de página
Acciones disponibles cuando el sitio de SharePoint se ejecuta Microsoft SharePoint Server 2010
Acciones como Iniciar proceso de aprobación, Declarar registro y Administrador de búsqueda de un usuario solo están disponibles cuando su sitio de SharePoint se ejecuta SharePoint Server 2010.
|
Acción |
Descripción |
|---|---|
|
Acciones de conjunto de documentos |
Las acciones de esta categoría son pertinentes para un conjunto de documentos. Un conjunto de documentos es una carpeta que almacena varios documentos. En un flujo de trabajo, un conjunto de documentos se trata como un solo elemento. Nota: Para poder usar un conjunto de documentos en la biblioteca, tiene que agregar el tipo de contenido Del conjunto de documentos desde la página de configuración de la biblioteca en su sitio de SharePoint. |
|
Iniciar proceso de aprobación del conjunto de documentos |
Esta acción se muestra inicialmente en los pasos del flujo de trabajo como Iniciar proceso de aprobación para el contenido de este conjunto de documentos con los usuarios especificados por esta columna. Inicia una acción de aprobación en un documento configurado para usuarios específicos. Al usar esta acción, se cambia el estado del conjunto de documentos y los documentos que componen el conjunto de documentos, como Aprobado o Rechazado. Si usó la acción Iniciar proceso de aprobación en un conjunto de documentos, solo se modificaría el estado del conjunto de documentos. A continuación se muestra un ejemplo del aspecto que podría tener la acción en un paso de flujo de trabajo: Iniciar proceso de aprobación de la lista de materiales para el contenido de este conjunto de documentos con los usuarios especificados por los aprobadores de Variable:Bill of Materials |
|
Capturar una versión del conjunto de documentos |
Esta acción se muestra inicialmente en los pasos del flujo de trabajo como Capturar una versión de este conjunto de documentos que incluye las versiones de tipo del contenido con comentario: comentario. Bloquea la versión del conjunto de documentos que tiene la versión de documentos (principal o secundaria) que especifique en la acción. A continuación se muestra un ejemplo del aspecto que podría tener la acción en un paso de flujo de trabajo: Capturar una versión de este conjunto de documentos que incluye las últimas versiones principales del contenido con comentario: Última versión principal de la Biii of Material |
|
Enviar conjunto de documentos al repositorio |
Esta acción se muestra inicialmente en los pasos del flujo de trabajo como enviar documento establecido usando esta acción a este organizador de contenido de destino con esta explicación (Salida a variable: enviar resultado de archivo). Le permite mover o copiar el conjunto de documentos a un repositorio de documentos. Un repositorio de documentos puede ser una biblioteca de su sitio de SharePoint o un sitio propio, como el Centro de documentación, que dirige los registros a un destino específico en función de las reglas que defina. A continuación se muestra un ejemplo del aspecto que podría tener la acción en un paso de flujo de trabajo: Enviar conjunto de documentos mediante Copiar a DocumentRepository:GUID con copiar la lista final del material al repositorio (Salida a variable: Copiar conjunto de documentos en repositorio) Nota: Para poder definir reglas y enrutar documentos, primero debe habilitar la característica del sitio del organizador de contenido en el sitio de SharePoint. Para obtener más información, vea el tema Configurar el organizador de contenido para enrutar registros en la sección Vea también . |
|
Establecer el estado de aprobación de contenido del conjunto de documentos |
Esta acción se muestra inicialmente en los pasos del flujo de trabajo como Establecer estado de aprobación de contenido para el contenido de este documento Establecido en este estado con comentario. Use esta acción para establecer la aprobación de contenido de un documento en Aprobado, Rechazado o Pendiente. A continuación se muestra un ejemplo del aspecto que podría tener la acción en un paso de flujo de trabajo: Establecer el estado de aprobación de contenido para el contenido de este documento establecido en Aprobado con la lista de materiales aprobada Nota: La aprobación de contenido debe habilitarse en la lista para poder usar esta acción. |
|
Acciones de tarea |
Las siguientes acciones se usan en escenarios de aprobación. Hay dos acciones de flujo de trabajo predefinidas en esta categoría: Iniciar proceso de aprobación e Iniciar proceso de comentarios. Las acciones predefinidas son como sub workflows, lo que significa que la lógica del flujo de trabajo ya está definida en las acciones; todo lo que necesita hacer es proporcionar la información adecuada. Estas acciones se usan en los flujos de trabajo reutilizables globalmente Aprobación (SharePoint 2010 y Recopilar comentarios) de SharePoint 2010 que vienen con SharePoint Server 2010. Para obtener información sobre cuándo usar estos flujos de trabajo y cuándo usar las acciones, vea la sección Cuándo debe usar las acciones de aprobación de este artículo. También está el proceso Iniciar tarea personalizada. Tiene lógica integrada, pero, a diferencia de las dos acciones anteriores, no viene pregenerada con lo que el flujo de trabajo debe realizar en cada fase. Nota: Una categoría de acciones denominadas Acciones de comportamiento de tareas aparece en la lista de acciones solo cuando se personaliza el comportamiento de una acción de aprobación, como Asignar elemento para aprobación o Asignar elemento para comentarios. Para obtener más información sobre acciones de comportamiento de tareas, vea la sección Acciones disponibles dentro de las acciones de aprobación de este artículo. |
|
Iniciar proceso de aprobación |
Esta acción se muestra inicialmente en los pasos del flujo de trabajo como Iniciar proceso de aprobación en elemento actual con estos usuarios. Redirige un documento para su aprobación. Los aprobadores pueden aprobar o rechazar el documento, reasignar la tarea de aprobación o solicitar cambios. La acción Iniciar proceso de aprobación se comporta como un flujo de trabajo predefinido; la lógica ya está definida en la acción. La acción tiene varias fases diferentes integradas que definen los comportamientos de las tareas, los comportamientos del proceso de tareas, el registro en el registro del historial, las notificaciones por correo electrónico y las condiciones de finalización. Aunque la acción viene con lógica predefinida, aún necesita información del usuario, como los usuarios (los revisores), el orden en el que las tareas se van a enrutar a los participantes (serial o paralela, el valor predeterminado es serial y las fechas de vencimiento para la finalización de la tarea). Puede asignar tareas a participantes internos y externos en la acción. Un participante externo puede ser un empleado de su organización que no sea un usuario de la colección de sitios o cualquier persona fuera de su organización A continuación se muestra un ejemplo del aspecto que podría tener la acción en un paso de flujo de trabajo: Iniciar el proceso de comentarios de especificación en el elemento actual con variable: revisores |
|
Iniciar proceso de comentarios |
Esta acción se muestra inicialmente en los pasos del flujo de trabajo como Iniciar proceso de comentarios en elemento actual con estos usuarios. Use esta acción para asignar elementos de tarea para los comentarios a los usuarios en un orden específico: serie o paralelo. El valor predeterminado es paralelo. Los usuarios o participantes de la tarea también pueden reasignar una tarea a otros usuarios. Cuando los usuarios hayan terminado, pueden hacer clic en el botón Enviar comentarios para indicar que la tarea ha finalizado. La acción Iniciar proceso de comentarios se comporta como un flujo de trabajo predefinido; la lógica ya está definida en la acción. La acción tiene varias fases diferentes integradas que definen los comportamientos de las tareas, los comportamientos del proceso de tareas, el registro en el registro del historial, las notificaciones por correo electrónico y las condiciones de finalización. Aunque la acción de aprobación viene con lógica predefinida, aún necesita información de su parte, como los usuarios (los revisores), el orden en que las tareas se redirigirán a los participantes (serial o paralela) y las fechas de vencimiento para la finalización de la tarea. Puede asignar tareas a participantes internos y externos en la acción. Un participante externo puede ser un empleado de la organización que no sea un usuario de la colección de sitios o cualquiera fuera de su organización. A continuación se muestra un ejemplo del aspecto que podría tener la acción en un paso de flujo de trabajo: Iniciar proceso de aprobación de especificación en elemento actual con variable: aprobadores |
|
Iniciar proceso de tareas personalizado |
Esta acción se muestra inicialmente en los pasos del flujo de trabajo como Iniciar proceso de tarea en elemento actual con estos usuarios. La acción Iniciar proceso de tareas personalizado es una plantilla de proceso de aprobación que puede usar si las acciones de aprobación anteriores no satisfacen sus necesidades. El proceso iniciar tarea personalizada también permite crear lógica dentro de él, pero a diferencia de las otras dos acciones de aprobación, no viene pregenerado con lo que el flujo de trabajo debería estar haciendo en cada fase. Puede especificar sus propias acciones y condiciones en los comportamientos de las tareas o en las condiciones de finalización. A continuación se muestra un ejemplo del aspecto que podría tener la acción en un paso de flujo de trabajo: Iniciar el proceso de aprobación de la lección de vídeo sobre el elemento actual con variable: aprobadores |
|
Acciones de lista |
Esta categoría de acciones realiza operaciones en elementos de lista. |
|
Declarar como registro |
Esta acción se muestra en los pasos de un flujo de trabajo como Declarar este elemento como un registro. Use esta acción para identificar un documento como un registro y aplicar la configuración de restricciones de registro que haya definido en la página Configuración de declaración como registro de su sitio de SharePoint. Puede definir la configuración de declaración como registro en el sitio de nivel superior de la colección de sitios. La configuración de declaración como registro rige el tratamiento de los registros, por ejemplo, si se pueden editar o eliminar, qué metadatos se aplican al registro y cuál es la directiva de retención de un registro. La configuración de declaración como registro especifica restricciones que deben aplicarse después de declarar un elemento como registro, roles de usuario permitidos para declarar registros y si declaración como registro está disponible para todos los usuarios del sitio. |
|
Registro sin declarar |
Esta acción se muestra en los pasos de un flujo de trabajo como Declare el elemento como registro Use esta acción para deshacer la configuración de declaración como registro que se aplica a un registro. Puede definir la configuración de declaración como registro en el sitio de nivel superior de la colección de sitios. La configuración de declaración como registro rige el tratamiento de los registros, por ejemplo, si se pueden editar o eliminar, qué metadatos se aplican al registro y cuál es la directiva de retención de un registro. La configuración de declaración como registro especifica restricciones que deben aplicarse después de declarar un elemento como registro, roles de usuario permitidos para declarar registros y si declaración como registro está disponible para todos los usuarios del sitio. |
|
Acciones relacionales |
La acción de esta categoría le permite usar la relación entre un usuario y el administrador del usuario. |
|
Administrador de búsqueda de un usuario |
Esta acción se muestra inicialmente en los pasos del flujo de trabajo como Buscar administrador de este usuario (salida a Variable: administrador). Use esta acción para buscar el administrador de un usuario. A continuación, el valor de salida se almacena en una variable. A continuación se muestra un ejemplo del aspecto que podría tener la acción en un paso de flujo de trabajo: Find Manager of Workflow Context:Initiator (salida a variable: manager) |
Acciones disponibles dentro de acciones de tarea
Acciones como Iniciar proceso de aprobación e Iniciar proceso de comentarios se pueden usar en flujos de trabajo para asignar elementos de lista para aprobación o comentarios. Estas acciones están predefinidas, lo que significa que gran parte de la lógica del flujo de trabajo ya está definida en la acción; debe proporcionar la información adecuada, como los aprobadores o revisores.
Nota: Si las acciones anteriores no satisfacen sus necesidades, puede personalizarlas en el explorador, SharePoint Designer 2010 y entornos de desarrollo compatibles con SharePoint, como Visual Studio. También puede personalizar la acción Iniciar proceso de tareas personalizado con las mismas herramientas. Esta acción es una plantilla que puede usar para definir su propio proceso para su organización.
Al personalizar el comportamiento de las tareas dentro de acciones como Iniciar proceso de aprobación e Iniciar proceso de comentarios, está disponible una nueva categoría de acciones tituladas Acciones de comportamiento de tareas.
Nota: Las acciones disponibles en la categoría varían según el contexto de un flujo de trabajo.
|
Acción |
Descripción |
|---|---|
|
Finalizar proceso de tarea |
Esta acción se muestra inicialmente en los pasos del flujo de trabajo como Finalizar proceso de tarea. Finaliza el proceso de tarea. A continuación, el flujo de trabajo principal continúa con la siguiente acción. |
|
Establecer estado de aprobación de contenido (como autor) |
Esta acción se muestra inicialmente en los pasos del flujo de trabajo como Establecer la aprobación de contenido del elemento en el que se ejecuta el proceso de tareas en este estado (ejecutar como el autor del flujo de trabajo). Le permite establecer el estado de aprobación del elemento de lista en Aprobado, Rechazado o Pendiente con los permisos del autor del flujo de trabajo y no con el iniciador del flujo de trabajo. Esto se suele usar si la persona que inicia un flujo de trabajo de aprobación puede no tener los permisos para aprobar un documento. El elemento de lista es el elemento en el que se está ejecutando actualmente la acción. Este puede ser o no el elemento en el que se está ejecutando el flujo de trabajo. Nota: Es necesario habilitar la aprobación de contenido en la lista a la que está asociado el flujo de trabajo. |
|
Esperar cambio en elemento de proceso de tareas |
Esta acción se muestra en los pasos del flujo de trabajo como Esperar el cambio en el elemento en el que se está ejecutando el proceso de tarea. Use esta acción para que el flujo de trabajo pause el proceso de tarea hasta que un valor cambie en el elemento en el que se está ejecutando actualmente el proceso de aprobación. |
|
Esperar a la eliminación en elemento del proceso de tareas |
Esta acción se muestra en los pasos del flujo de trabajo como Esperar a la eliminación del elemento en el que se está ejecutando el proceso de tarea. Use esta acción para que el flujo de trabajo pause el proceso de tarea hasta que se elimine un valor en el elemento de tarea en el que se está ejecutando actualmente el proceso de aprobación. |
|
La siguiente acción solo aparece cuando está personalizando la acción Iniciar proceso de aprobación , haga clic en cambiar el comportamiento de una sola tarea y, a continuación, haga clic en el paso Antes de asignar una tarea . |
|
|
Establecer campo de tarea |
Esta acción se muestra inicialmente en los pasos del flujo de trabajo como valor Establecer campo tarea. Use esta acción para establecer un campo en el elemento de tarea actual en un valor. Se puede usar en una tarea que aún no se ha creado. |
|
Las siguientes acciones solo aparecen al personalizar la acción Iniciar proceso de aprobación , haga clic en cambiar el comportamiento de una sola tarea y, a continuación, haga clic en Cuando una tarea está pendiente o Cuando una tarea expira. |
|
|
Anular tarea |
Esta acción se muestra en los pasos del flujo de trabajo como rescindir esta tarea. Completa la tarea sin un resultado. |
|
Anexar tarea |
Esta acción se muestra en los pasos del flujo de trabajo , como luego Anexar una nueva tarea y asignarla a este usuario. Se asignará una nueva tarea al usuario especificado en la acción, al final de la fase actual de la acción de aprobación. Si la fase actual fuera Molly;Diane;Oliver, anexar una tarea a Diane la convertiría en Molly;Diane;Oliver;Diane. |
|
Delegar tarea |
Esta acción se muestra inicialmente en los pasos del flujo de trabajo como después Delegar esta tarea a este usuario. La tarea asignada al usuario actual se anula y, a continuación, la tarea se asigna al nuevo usuario, independientemente de si se trata de un solo usuario o de un grupo. |
|
Escalar tarea |
Esta acción se muestra inicialmente en los pasos del flujo de trabajo , como después Escalar esta tarea al administrador del usuario asignado actual. No hay variables que establecer para esta acción. La tarea se asigna al administrador del usuario al que se le ha asignado la tarea en ese momento. |
|
Reenviar tarea |
Esta acción se muestra inicialmente en los pasos del flujo de trabajo y, a continuación, reenviar esta tarea a este usuario. La tarea asignada al usuario actual se anula y la tarea se asigna al nuevo usuario. Si el nuevo usuario es un grupo y no un solo usuario, se crea una tarea para cada miembro del grupo. Esto es diferente de la acción Delegar tarea en la que se crea una tarea incluso si el usuario es un grupo. |
|
Insertar tarea |
Esta acción se muestra inicialmente en los pasos del flujo de trabajo , como luego insertar una tarea asignada a este usuario. Inserta una nueva fase después de la fase actual en el proceso de aprobación donde el usuario especificado en la acción es el único participante. |
|
Reasignar tarea |
Esta acción se muestra inicialmente en los pasos del flujo de trabajo , mientras que, a continuación, reasigna esta tarea a este usuario. Reasigna la tarea a otro usuario. |
|
Solicitar un cambio |
Esta acción se muestra inicialmente en los pasos del flujo de trabajo y luego en Solicitar un cambio de este usuario. Use esta acción para solicitar un cambio a un usuario y devolver una nueva tarea al usuario actual cuando se complete el cambio. |
|
Enviar Email de tareas |
Esta acción se muestra inicialmente en los pasos del flujo de trabajo como después Email estos usuarios. Use esta acción para incluir el botón Editar tarea en el correo electrónico que se envía a los usuarios específicos. Nota: Esta acción también aparece al hacer clic en Al completar la tarea. |
¿Cuándo debería usar las acciones de aprobación y comentarios?
En Microsoft Office SharePoint Designer 2007, usó acciones de tarea en escenarios de aprobación. Con los flujos de trabajo reutilizables predefinidos en SharePoint Server 2010, como Aprobación- SharePoint 2010 y Recopilar comentarios- SharePoint 2010, probablemente se pregunte en qué se diferencian de las acciones de tarea Iniciar proceso de aprobación e Iniciar proceso de comentarios. Aunque las acciones de tareas y los flujos de trabajo predefinidos se pueden usar para recopilar escenarios de comentarios y aprobación, los flujos de trabajo predefinidos proporcionan una solución más sofisticada y completa.
Si los flujos de trabajo reutilizables predefinidos no satisfacen sus necesidades, personalícelos con SharePoint Designer 2010. Si personalizar un flujo de trabajo predefinido para satisfacer sus necesidades será más trabajo que crear un nuevo flujo de trabajo, puede aprovechar las acciones Iniciar proceso de aprobación e Iniciar proceso de comentarios en el flujo de trabajo. Si desea la estructura que proporcionan estas acciones, pero no la funcionalidad, puede usar la acción Iniciar proceso de tareas personalizado .
Las acciones de tarea se pueden usar en un escenario que no tenga que cumplir necesariamente con un proceso de aprobación a mayor escala. Por ejemplo, enviar recordatorios a los empleados para rellenar partes de horas.
Consulte la tabla siguiente para obtener información comparativa entre las acciones de tarea y aprobación:
|
Característica |
Acciones de tarea |
Flujos de trabajo W reutilizablesre-creados por P |
|---|---|---|
|
Número de usuarios implicados en el proceso |
Un solo usuario o grupo por acción de tarea |
Varios usuarios pueden participar en varias fases de la tarea. Una fase de asignación le permite especificar dos cosas: si el proceso de tarea debe ejecutarse en serie o en paralelo, y los usuarios o participantes de la tarea a los que se asignará la tarea. |
|
Lógica de flujo de trabajo precargada |
Las acciones de tarea no tienen lógica integrada. Tiene que usar otras acciones y condiciones para crear un mecanismo de aprobación o comentarios. |
Estos son flujos de trabajo equipados con lógica integrada para proporcionarle una experiencia de aprobación o comentarios de principio a fin. Puede usar la lógica predeterminada o personalizarla para satisfacer sus necesidades. |
|
Orden en el que se redirige la tarea a los usuarios |
Orden paralelo para un grupo y ningún pedido aplicable para un solo usuario. |
Las tareas dentro de los flujos de trabajo se pueden configurar para que se realicen en serie o en paralelo. |
|
Enlace de datos con información de tareas |
Las acciones de tarea no incluyen búsquedas listas para usar. Recopilar datos de un usuario es una acción con una cláusula de salida: los datos generados en tiempo de ejecución de un flujo de trabajo se almacenan en la variable de la cláusula de salida. A continuación, tiene que usar esta variable en el flujo de trabajo en varias acciones diferentes para crear un escenario de aprobación o comentarios por su cuenta. |
Estos flujos de trabajo aprovechan los orígenes de datos, lo que facilita la personalización de un flujo de trabajo para satisfacer sus necesidades. Los orígenes de datos incluyen opciones como: Elemento actual, Variables y parámetros de flujo de trabajo predefinidos, el contexto del flujo de trabajo actual y Resultados de tareas. Por ejemplo, para enviar un correo electrónico a la persona a la que está asignada la tarea actual, usa la acción Enviar un Email y configura la acción para enviar por correo electrónico la tarea actual: Asignada a |
|
Características especiales para participantes de tareas |
Las acciones de tarea no tienen características especiales para un participante de la tarea, como la reasignación de tareas o la solicitud de cambio. |
Las acciones de aprobación pueden permitir a un participante de la tarea reasignar la tarea a otro usuario o solicitar un cambio del propietario del proceso de tareas con un solo clic. |
|
Finalización de la tarea |
Los usuarios tienen que hacer clic en el botón Completar tarea para indicar que la tarea ha finalizado. |
Puede agregar botones más significativos, como Aprobar y Rechazar , para indicar el resultado de la tarea en el formulario de finalización de la tarea. |
Acciones disponibles cuando el flujo de trabajo está asociado a un tipo de contenido de documento
Algunas acciones de flujo de trabajo solo están disponibles cuando el flujo de trabajo está asociado a una biblioteca, como Documentos compartidos o el tipo de contenido Documento .
|
Acción |
Descripción |
|---|---|
|
Acciones principales |
|
|
Enviar documento al repositorio |
Esta acción se muestra inicialmente en los pasos del flujo de trabajo como archivo de envío usando esta acción al router de destino con esta explicación (salida a variable: enviar el resultado del archivo). Le permite mover o copiar el documento asociado al elemento de lista en un repositorio de documentos. Un repositorio de documentos puede ser una biblioteca de su sitio de SharePoint o un sitio propio, como el Centro de documentación, que dirige los registros a un destino específico en función de las reglas que defina. A continuación se muestra un ejemplo del aspecto que podría tener la acción en un paso de flujo de trabajo: Enviar archivo usando Mover al archivo: DocumentID Valor con el archivo está listo para el archivado (Salida a variable: Enviar archivo para archivo) Nota: Para poder definir reglas y enrutar documentos, primero debe habilitar la característica del sitio del organizador de contenido en el sitio de SharePoint. |
|
Acciones de conjunto de documentos |
Las acciones de esta categoría son pertinentes para un conjunto de documentos. Un conjunto de documentos es una carpeta que almacena varios documentos. En un flujo de trabajo, un conjunto de documentos se trata como un solo elemento. Notas:
Encontrará más información sobre conjuntos de documentos en la sección Acciones disponibles cuando el sitio de SharePoint se está ejecutando Microsoft SharePoint Server 2010 de este artículo. |
|
Acciones de lista |
Esta categoría de acciones realiza operaciones en elementos de lista. |
|
Eliminar borradores |
Esta acción se muestra en los pasos del flujo de trabajo como Eliminar todos los borradores (versiones secundarias) del elemento. Elimina el borrador o las versiones secundarias del elemento actual, si las hay. No hay variables que establecer para esta acción. Nota: El control de versiones con versiones secundarias debe habilitarse en la lista de SharePoint. |
|
Eliminar versiones anteriores |
Esta acción se muestra en los pasos del flujo de trabajo como Eliminar todas las versiones anteriores de este elemento. Elimina todas las versiones anteriores del elemento actual, si las hay. No hay variables que establecer para esta acción. Nota: El control de versiones debe estar habilitado en la lista de SharePoint. |
Acciones disponibles en un paso de suplantación
Algunas acciones de lista solo están disponibles al hacer clic dentro de un paso de suplantación en un flujo de trabajo. Siga los pasos de suplantación para que el flujo de trabajo realice acciones suplantando al autor del flujo de trabajo en lugar del iniciador del flujo de trabajo. Los pasos de suplantación son útiles en escenarios como la aprobación y publicación, donde los usuarios que envían contenido para su aprobación y los que aprueban contenido tienen permisos diferentes. Los pasos de suplantación también son útiles para automatizar tareas de administrador del sitio, como asignar automáticamente permisos a los usuarios en un flujo de trabajo.
Notas:
-
El autor del flujo de trabajo es la persona que publicó el flujo de trabajo por última vez.
-
Los pasos de suplantación no se pueden anidar
|
Acción |
Descripción |
|---|---|
|
Agregar permisos de elemento de lista |
Esta acción se muestra inicialmente en los pasos del flujo de trabajo como Agregar estos permisos al elemento en la lista. Concede los permisos de los niveles de permisos específicos de un elemento a usuarios específicos. A continuación se muestra un ejemplo del aspecto que podría tener la acción en un paso de flujo de trabajo: Agregar una contribución, leer a un elemento en Imágenes |
|
Heredar permisos de elemento de lista principal |
Esta acción se muestra inicialmente en los pasos del flujo de trabajo como Heredar permisos primarios del elemento de esta lista. Si el elemento tiene permisos exclusivos, puede usar esta acción para que el elemento herede los permisos primarios de la lista. A continuación se muestra un ejemplo del aspecto que podría tener la acción en un paso de flujo de trabajo: Heredar permisos primarios del elemento en Imágenes |
|
Quitar permisos de elemento de lista |
Esta acción se muestra inicialmente en los pasos del flujo de trabajo como Quitar estos permisos del elemento en la lista. Se quitan los permisos de un elemento para usuarios específicos. A continuación se muestra un ejemplo del aspecto que podría tener la acción en un paso de flujo de trabajo: Quitar Colaborar del elemento en Imágenes |
|
Reemplazar permisos de elemento de lista |
Esta acción se muestra inicialmente en los pasos del flujo de trabajo como Reemplazar estos permisos del elemento en la lista. Reemplaza los permisos actuales de un elemento por los nuevos permisos que especifique en la acción. A continuación se muestra un ejemplo del aspecto que podría tener la acción en un paso de flujo de trabajo: Reemplazar la lectura del elemento en Imágenes |
Acciones en un flujo de trabajo de sitio
Un flujo de trabajo de sitio funciona a nivel de sitio y no está asociado a un objeto, como un elemento o tipo de contenido. Cuando se trabaja dentro de un flujo de trabajo de sitio, las acciones que funcionan en un elemento actual, como Establecer estado de aprobación de contenido y Establecer campo en elemento actual, no estarán disponibles para usted. Para obtener más información sobre estas condiciones, consulte la sección Acciones generales de este artículo.







