PowerPoint para la web guarda automáticamente el trabajo en OneDrive, en la nube.
(Este tipo de operación de Microsoft 365 se suele denominar Guardar como, pero en Microsoft 365 para la Web aplicaciones se guarda una copia o se descarga como).
Para guardar en otra ubicación (como su equipo o una unidad USB) o para guardar una copia, haga clic en uno de los encabezados de procedimientos siguientes y siga los pasos.
Seleccione un encabezado a continuación para abrirlo y ver las instrucciones detalladas.
-
En la pestaña archivo de la cinta de opciones, seleccione Descargar comoy, a continuación, en el panel de opciones que aparece a la derecha, seleccione descargar una copia.
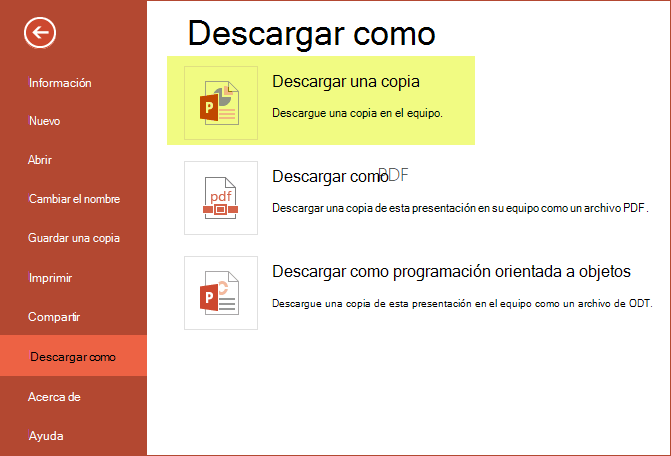
-
Un cuadro de diálogo confirma que la copia está lista para descargarse en el equipo. Seleccione Descargar para continuar.
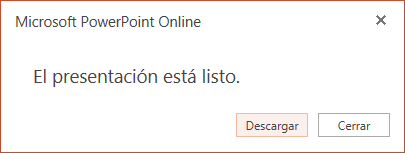
De forma predeterminada, el archivo se copia en la carpeta descargas de tu equipo:
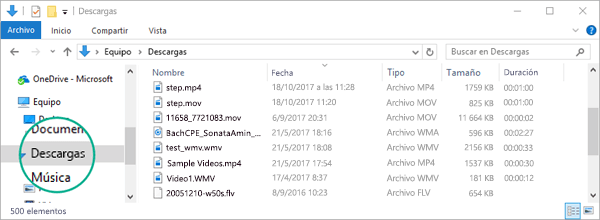
-
El explorador le ayuda a completar la descarga del archivo en el equipo. El aspecto exacto depende del explorador que uses. Siga leyendo para ver cómo funciona en varios exploradores principales:
Chrome: finalizar la descarga
Google Chrome muestra el nombre de archivo en la esquina inferior izquierda de la barra de tareas PowerPoint para la web.
Para abrir el archivo descargado, seleccione la flecha situada a la derecha del nombre de archivo y, a continuación, seleccione abrir.
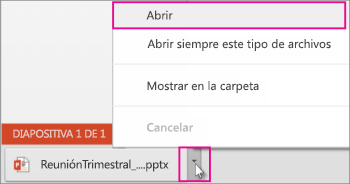
Internet Explorer: finalizar la descarga
-
Si Internet Explorer le pregunta qué quiere hacer con el archivo, haga clic en Guardar como.

-
En el cuadro Guardar como, seleccione dónde desea guardar el archivo.
-
En el cuadro Nombre de archivo, asigne un nombre al archivo (si no lo ha hecho ya) y después haga clic en Guardar.
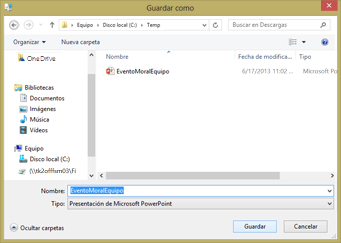
-
Para abrir el archivo descargado, vaya a la carpeta de archivos donde lo guardó.
Microsoft Edge: finalizar la descarga
-
En el margen inferior del explorador, Microsoft Edge muestra un mensaje que le permite abrir la presentación o guardarla en una ubicación distinta de la carpeta descargas predeterminada.

-
Para aceptar la ubicación predeterminada, seleccione Guardar. Para guardar en otro lugar, haga clic en la flecha situada junto a Guardar y, a continuación, seleccione Guardar como y elija una carpeta en el cuadro de diálogo de navegación.
-
Para abrir el archivo descargado, vaya a la carpeta de archivos donde lo guardó.
Firefox: finalizar la descarga
-
En ¿Qué debería hacer Firefox con este archivo?, haga clic en Guardar archivoy, a continuación, haga clic en Aceptar.
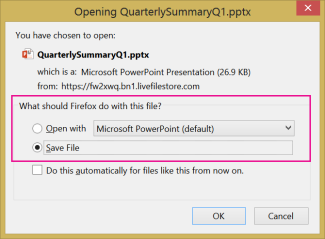
-
Para abrir el archivo descargado, haga clic en la flecha hacia abajo en la barra de tareas de Firefox y, a continuación, haga clic en el archivo o en el icono de carpeta para abrir la carpeta que lo contiene.
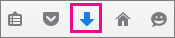
Esta característica solo está disponible para las personas que tienen una Microsoft 365 cuenta profesional o educativa.
(Esta característica no está disponible si está usando Internet Explorer versión 7).
-
En la pestaña archivo de la cinta de opciones, seleccione guardar una copia.
-
En el panel guardar una copia que se abre, seleccione guardar una copia.
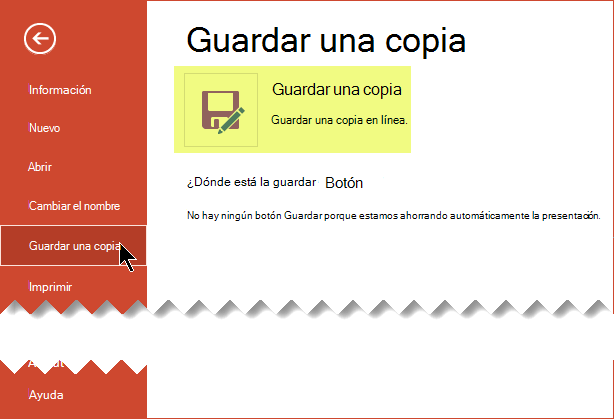
Se abrirá el cuadro de diálogo guardar una copia .
-
La ubicación predeterminada de "guardar" es la carpeta actual donde está almacenada la presentación original. Si acepta esa ubicación, debe cambiar el nombre especificado en el cuadro nombre .
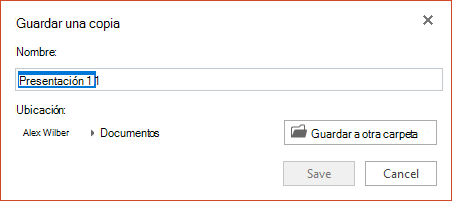
Si desea almacenar el archivo en una ubicación diferente, no es necesario que cambie el nombre. Seleccione Guardar en otra carpeta para cambiar la carpeta en la que se almacenará el archivo.
-
En el cuadro de diálogo navegación de carpetas, busque la carpeta que desee y, a continuación, haga clic en Guardar.
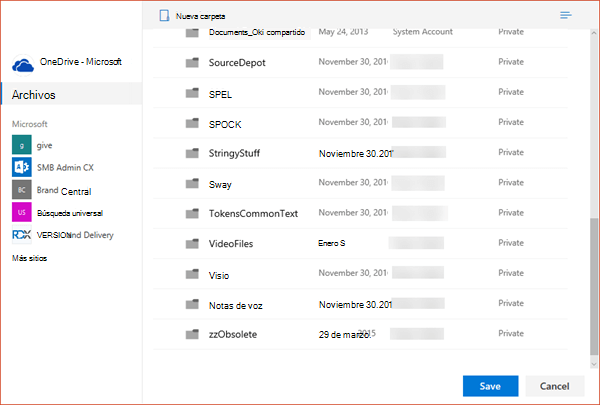
La nueva copia de la presentación se almacena ahora en esa carpeta.
|
|
Algunos servicios en línea que no son de Microsoft, como Dropbox, no ofrecen las mismas opciones de guardado que Microsoft 365 para la Web. Si no ve una de las opciones descritas aquí, es porque su sistema de almacenamiento en línea no lo permite. |








