Guardar un mensaje de Outlook como un archivo .eml, un archivo PDF o como borrador
Outlook ofrece varias opciones para guardar un mensaje de correo electrónico. Un mensaje que reciba, por ejemplo, se puede guardar como un archivo en el equipo o en otra carpeta de Outlook. Los mensajes que está redactando se pueden guardar como borrador y terminarse más tarde.
Seleccione una de las siguientes opciones de pestaña para la versión de Outlook que está usando. ¿Qué versión de Outlook tengo?
Nota: Si los pasos descritos en esta pestaña Nuevo Outlook no funcionan, es posible que todavía no esté usando el nuevo Outlook para Windows. Seleccione Outlook clásico y siga esos pasos en su lugar.
Guardar un mensaje como un archivo en el equipo o en la nube
-
En Correo, en la lista de mensajes, seleccione el mensaje que desea guardar para que se abra en el panel de lectura o haga doble clic en el mensaje para abrirlo en una ventana nueva.
-
En el encabezado del mensaje, seleccione Más acciones > Guardar como.
Sugerencia: También puede hacer clic con el botón derecho en el mensaje de la lista de mensajes y, en el menú, seleccionar Guardar como.
-
Seleccione la carpeta (o ubicación en la nube) donde desea guardar el mensaje. El nombre del archivo predeterminado es el título del mensaje, al que puede cambiar el nombre si decide hacerlo.
-
Haga clic en Guardar.
Guardar un mensaje como archivo PDF
El nuevo Outlook no incluye PDF como uno de los tipos predeterminados de Guardar como. La utilidad Imprimir a PDF de Microsoft incluida en Windows 10 y Windows 11 le permite imprimir cualquier mensaje de correo electrónico directamente en un PDF.
-
Abra el mensaje que desea guardar como PDF.
-
En el mensaje, seleccione Más acciones > Imprimir > Imprimir.
-
En la lista desplegable Impresora, selecciona Microsoft Imprimir en PDF.
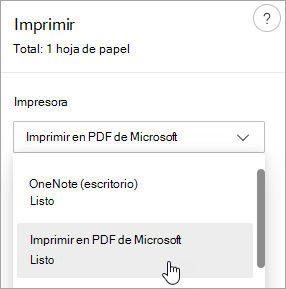
-
Seleccione Imprimir.
-
En el cuadro Guardar impresión como, elija una carpeta en la que guardar el PDF y escriba un nombre de archivo. A continuación, elija Guardar.
Guardar un borrador de un mensaje que desea finalizar más tarde
Guardar un borrador se realiza automáticamente. Un borrador siempre se guarda en la carpeta Borrador .
Un borrador se guarda cada 30 segundos y no hay forma de cambiar ese intervalo de tiempo ni de cambiar la ubicación en la que guarda un borrador.
Para guardar manualmente un borrador
-
En la cinta de opciones, seleccione Opciones y, después, Guardar borrador.
Para volver a un borrador guardado de un mensaje
-
En el panel Carpeta, seleccione Borradores y, después, seleccione un mensaje o haga doble clic en él para abrirlo en una ventana nueva.
-
Si desea eliminar el borrador, seleccione el mensaje y haga clic en Eliminar o haga clic con el botón derecho en él y, en la lista desplegable, seleccione Eliminar.
Sugerencia mejor juntas: Administrar borradores de Outlook para iOS y Outlook para Android
Si usa Outlook para iOS o Outlook para Android, los borradores se sincronizarán automáticamente con su dispositivo móvil. Desde allí, puede finalizar los mensajes que ha iniciado en el equipo, agregar fácilmente datos adjuntos de sus fotos o cámara, o usar Office Lens para capturar notas de una pizarra en una reunión.
Guardar un mensaje como un documento Word o una plantilla
No se admite guardar un mensaje como un documento Word o una plantilla.
Guardar o mover un mensaje a otra carpeta de Outlook
Si desea guardar un mensaje en otra carpeta de Outlook, la forma más sencilla de hacerlo es mover o copiar el mensaje a la carpeta de destino. Vea Mover o copiar un elemento a otra carpeta.
Guardar un mensaje como un archivo en el equipo o en la nube
-
Haga doble clic para abrir el mensaje que desea guardar y, en el menú Archivo , haga clic en Guardar como.
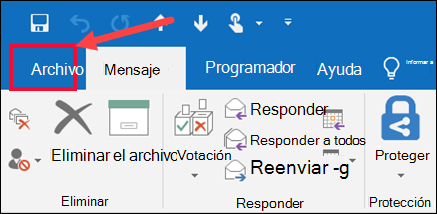
-
En el cuadro de diálogo Guardar como , en el panel Carpeta , elija una carpeta y, después, la ubicación en la carpeta seleccionada donde desea guardar el archivo.
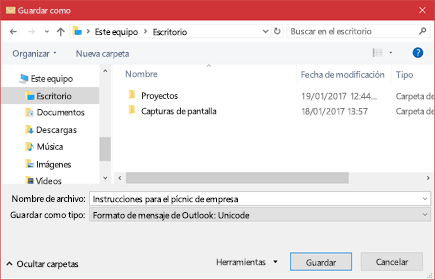
-
En el cuadro Nombre de archivo, escriba el nombre del archivo.
-
En la lista Guardar como tipo , acepte el tipo predeterminado o elija otro tipo de archivo de la lista.
¿Qué desea hacer?
Outlook no incluye PDF como uno de los tipos predeterminados de Guardar como. La utilidad Imprimir a PDF de Microsoft incluida en Windows 10 le permite imprimir cualquier mensaje de correo electrónico directamente en un PDF. Si no tiene Windows 10, puede guardar el mensaje de correo electrónico como un archivo HTML, abrirlo en Word y, después, usar la característica Guardar como en Word para guardar el correo electrónico como un archivo PDF.
Guardar como (o Imprimir en) un PDF en Windows 10
-
Abra el mensaje que desea guardar y, en la pestaña Archivo , haga clic en Imprimir.
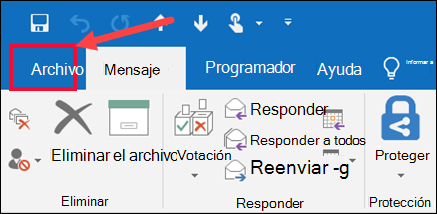
-
En el menú desplegable Impresora , elija Imprimir en PDF de Microsoft.
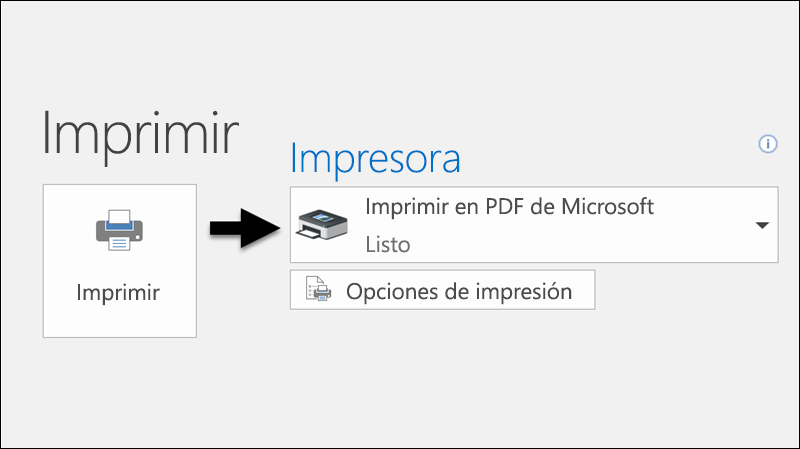
-
Seleccione Imprimir.
-
En el cuadro Guardar impresión como , elija una carpeta para el PDF y escriba un nombre de archivo. A continuación, elija Guardar.
Guardar como PDF en otras versiones de Windows
-
Abra el mensaje que desea guardar y, en la pestaña Archivo , haga clic en Guardar como.
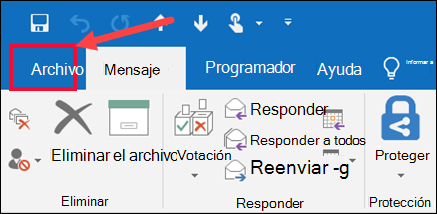
-
En el cuadro de diálogo Guardar como , en el panel Carpeta , elija una carpeta y, después, la ubicación en la carpeta seleccionada donde desea guardar el archivo.
-
En el cuadro Nombre de archivo, escriba el nombre del archivo.
-
En la lista Guardar como tipo , elija HTML y, a continuación, elija Guardar.
-
Abra Word y elija Archivo > Abrir.
-
Seleccione el archivo HTML que guardó en el paso 4.
-
Elija Archivo > Guardar como y, después, elija PDF (*.pdf) en la lista desplegable del tipo de archivo antes de elegir Guardar.
Si desea guardar un mensaje en otra carpeta de Outlook, la forma más sencilla de hacerlo es mover o copiar el mensaje a la carpeta de destino. Vea Mover o copiar un elemento a otra carpeta.
Outlook no puede guardar un mensaje directamente como un archivo de documento Word. Sin embargo, puede guardar el mensaje como un archivo HTML y, a continuación, abrir ese archivo en Word. Guardar el mensaje de correo electrónico como un archivo HTML conserva todo el formato, las imágenes y los vínculos, así como incluye la información del encabezado, que incluye la información de De, Para, CC y Asunto .
-
Abra el mensaje que desea guardar y, en la pestaña Archivo , haga clic en Guardar como.
-
En el cuadro de diálogo Guardar como , en el panel Carpeta , elija una carpeta y, después, la ubicación en la carpeta seleccionada donde desea guardar el archivo.
-
En el cuadro Nombre de archivo, escriba el nombre del archivo.
-
En la lista Guardar como tipo , elija HTML y, a continuación, elija Guardar.
-
Abra Word y elija Archivo > Abrir.
-
Seleccione el archivo HTML que guardó en el paso 4.
-
Elija Archivo > Guardar como y, después, elija Word documento (*.docx) en la lista desplegable del tipo de archivo antes de elegir Guardar.
Use plantillas de correo electrónico para enviar mensajes que incluyan información que no cambie de mensaje a mensaje. Puede crear y guardar un mensaje como plantilla y, a continuación, usar esa plantilla. Agregue información nueva antes de enviar la plantilla como mensaje.
Sugerencia: Para obtener más información sobre cómo usar plantillas, vea Enviar un mensaje de correo electrónico basado en una plantilla.
-
En la pestaña Inicio, haga clic en Nuevo correo.
-
En el cuerpo del mensaje, escriba el contenido que desee.
-
En la ventana del mensaje, haga clic en la pestaña Archivo y luego haga clic en Guardar como.
-
En el cuadro Guardar como , en la lista Guardar como tipo , haga clic en Plantilla de Outlook.
-
En el cuadro Nombre de archivo, escriba un nombre para la plantilla y, luego, haga clic en Guardar.
Outlook admite Unicode, un estándar de codificación de caracteres que permite que la mayoría de los idiomas escritos en el mundo se representen mediante un único juego de caracteres. Si trabaja en una organización multinacional o comparte mensajes y elementos con personas que usan Outlook en equipos que se ejecutan en otros idiomas, puede aprovechar la compatibilidad con Unicode en Outlook.
Para guardar los mensajes en una codificación Unicode de forma predeterminada
-
En la pestaña Archivo. elija Opciones > Correo.
-
En Guardar mensajes, active la casilla Usar formato Unicode .
Cualquier mensaje que cree, pero no envíe, se guardará automáticamente en la carpeta Borradores . Puede volver a Outlook más tarde y encontrar el mensaje no enviado.
Para guardar manualmente un borrador de un mensaje
-
Siga uno de estos procedimientos:
-
En la barra de herramientas de acceso rápido, haga clic en Guardar.
-
En la pestaña Archivo, haga clic en Guardar.
-
Para volver a un borrador guardado de un mensaje
-
En Correo, en el panel Carpeta, haga clic en Borradores y, a continuación, haga doble clic en el mensaje.
Sugerencia mejor juntas: Administrar borradores de Outlook para iOS y Outlook para Android
Si usa Outlook para iOS o Outlook para Android, los borradores se sincronizarán automáticamente con su dispositivo móvil. Desde allí, puede finalizar los mensajes que ha iniciado en el equipo, agregar fácilmente datos adjuntos de sus fotos o cámara, o usar Office Lens para capturar notas de una pizarra en una reunión.
De forma predeterminada, los mensajes sin terminar se guardan en la carpeta Borradores cada tres minutos. Puede cambiar este intervalo de tiempo o ubicación.
-
En la pestaña Archivo , haga clic en Opciones > Correo.
-
En Guardar mensajes, siga uno o varios de estos procedimientos:
-
Para cambiar la ubicación donde se guardan los borradores, en la lista Guardar en esta carpeta , elija Borradores, Bandeja de entrada, Correo enviado o Bandeja de salida.
-
Para cambiar la frecuencia con la que se guardan los borradores, en el cuadro Guardar automáticamente los elementos que no se hayan enviado después de esta cantidad de minutos , escriba un número entre 1 y 99.
-
Guardar un mensaje como un archivo en el equipo o en la nube
-
En la lista de mensajes, seleccione el mensaje que desea guardar para que se abra en el panel de lectura o haga doble clic en el mensaje para abrirlo en una ventana nueva.
-
En el encabezado del mensaje, seleccione Más acciones > Guardar como.
Sugerencia: También puede hacer clic con el botón derecho en el mensaje de la lista de mensajes y, en el menú, seleccionar Guardar como.
-
Seleccione la carpeta (o ubicación en la nube) donde desea guardar el mensaje. El nombre del archivo predeterminado es el título del mensaje, al que puede cambiar el nombre si decide hacerlo.
-
Haga clic en Guardar.
Guardar un mensaje como archivo PDF
El nuevo Outlook no incluye PDF como uno de los tipos predeterminados de Guardar como. La utilidad Imprimir a PDF de Microsoft incluida en Windows 10 o Windows 11 le permite imprimir cualquier mensaje de correo electrónico directamente en un PDF.
-
Abra el mensaje que desea guardar como PDF.
-
En el mensaje, seleccione Más acciones > Imprimir > Imprimir.
-
En la lista desplegable Impresora, selecciona Microsoft Imprimir en PDF.
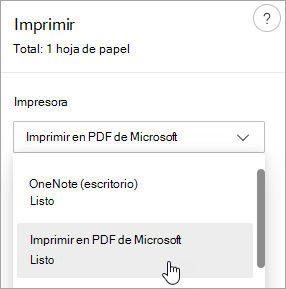
-
Seleccione Imprimir.
-
En el cuadro Guardar impresión como, elija una carpeta para el PDF y escriba un nombre de archivo. A continuación, elija Guardar.
Guardar un borrador de un mensaje que desea finalizar más tarde
Guardar un borrador se realiza automáticamente. Un borrador siempre se guarda en la carpeta Borrador .
Un borrador se guarda cada 30 segundos y no hay forma de cambiar ese intervalo de tiempo ni de cambiar la ubicación en la que guarda un borrador.
Para guardar manualmente un borrador
-
En la cinta de opciones, seleccione Opciones y, después, Guardar borrador.
Para volver a un borrador guardado de un mensaje
-
En el panel Carpeta, seleccione Borradores y, después, seleccione un mensaje o haga doble clic en él para abrirlo en una ventana nueva.
-
Si desea eliminar el borrador, seleccione el mensaje y haga clic en Eliminar o haga clic con el botón derecho en él y, en la lista desplegable, seleccione Eliminar.
Sugerencia mejor juntas: Administrar borradores de Outlook para iOS y Outlook para Android
Si usa Outlook para iOS o Outlook para Android, los borradores se sincronizarán automáticamente con su dispositivo móvil. Desde allí, puede finalizar los mensajes que ha iniciado en el equipo, agregar fácilmente datos adjuntos de sus fotos o cámara, o usar Office Lens para capturar notas de una pizarra en una reunión.
Guardar un mensaje como un documento Word o una plantilla
No se admite guardar un mensaje como un documento Word o una plantilla.
Guardar o mover un mensaje a otra carpeta de Outlook
Si desea guardar un mensaje en otra carpeta de Outlook, la forma más sencilla de hacerlo es mover o copiar el mensaje a la carpeta de destino. Vea Mover o copiar un elemento a otra carpeta.







