Los gráficos de embudo muestran valores a través de varias fases de un proceso. Por ejemplo, podría usar un gráfico de embudo para visualizar el número de oportunidades de ventas en cada fase de una canalización de ventas. Normalmente los valores disminuyen de forma gradual, lo que permite que las barras se asemejen a un embudo.
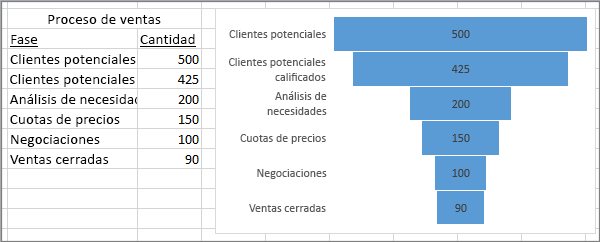
Nota: Esta característica solo está disponible en Excel para Windows si tiene Office 2019, Office 2021 o si tiene una suscripción a Microsoft 365. Si es suscriptor de Microsoft 365, asegúrese de tener instalada la versión más reciente de Office.
-
Configure los datos como en el ejemplo anterior. Use una columna para las etapas en el proceso y otra para los valores.
-
Seleccione los datos.
-
Haga clic en Insertar > insertar gráficos de cascada, embudo, cotizaciones, superficies o radiales > embudo.
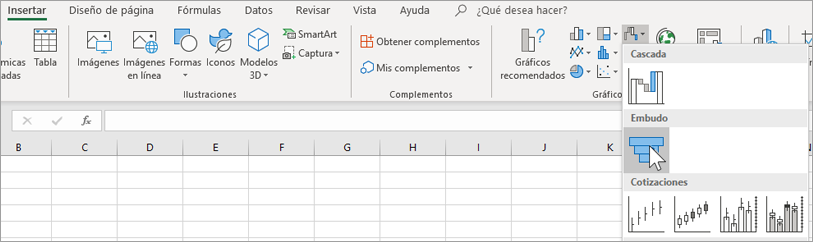
Sugerencia: En Excel, use las pestañas Diseño y Formato para personalizar el aspecto del gráfico. Si no ve estas pestañas, haga clic en cualquier lugar del gráfico de embudo y entonces aparecerán las Herramientas de gráfico en la parte superior del programa:
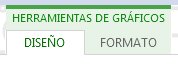
Nota: Esta característica solo está disponible en Excel para Mac si tiene Office 2019 o si tiene una suscripción a Microsoft 365. Si es suscriptor de Microsoft 365, asegúrese de tener instalada la versión más reciente de Office.
-
Configure los datos como en el ejemplo anterior. Use una columna para las etapas en el proceso y otra para los valores.
-
Seleccione los datos.
-
En la cinta de opciones, haga clic en la pestaña Insertar y, a continuación, haga clic en

Sugerencia: En Excel para Mac, use las pestañas Diseño de gráfico y Formato para personalizar el aspecto del gráfico. Si no ve estas pestañas, haga clic en cualquier lugar del gráfico de embudo y las pestañas aparecerán en la cinta de opciones.
-
Configure los datos como en el ejemplo anterior. Use una columna para las etapas en el proceso y otra para los valores.
-
Seleccione los datos.
-
Haga clic en Insertar > Gráfico > Embudo.
Nota: Esta característica solo está disponible en estas aplicaciones si tiene Office 2019 o si tiene una suscripción a Microsoft 365. Si es suscriptor de Microsoft 365, asegúrese de tener instalada la versión más reciente de Office.
-
Haga clic en un espacio vacío en un mensaje de correo electrónico, una presentación o un documento.
-
Haga clic en Insertar, luego en Gráfico y, por último, en Embudo.
-
Aparecerá el gráfico de embudo. También aparecerá una ventana pequeña con datos de ejemplo. Cambie los números por los suyos.
Sugerencia: En la parte superior de la ventana de datos se encuentra el botón Editar datos en Microsoft Excel

-
Para agregar los nombres de las fases, haga clic con el botón derecho en la columna A y después haga clic en Insertar.
-
Haga clic en Toda la columna y, después, en Aceptar.
-
Escriba los nombres de las fases en las celdas A2, A3 y así sucesivamente.
-
En la parte superior de la ventana del programa, haga clic en la pestañaDiseño.
-
Haga clic en Seleccionar datos.
Nota: En PowerPoint, puede que tenga que mover la ventana pequeña de datos hacia abajo para ver el botón Seleccionar datos.
Aparecerá la ventana Seleccionar origen de datos. Y aparecerán líneas discontinuas alrededor de la segunda columna de datos.
-
En los datos, haga clic y arrastre para seleccionar ambas columnas: las fases y los valores. Cuando haya terminado, las líneas discontinuas deberían rodear las dos columnas.
-
En la ventana Seleccionar origen de datos, haga clic en Aceptar para cerrarla.
-
Cierre ahora la ventana de datos. O bien, si ha abierto Excel para editar los datos, cierre la ventana de Excel.







