La aplicación Bloc de notas de clase de OneNote es una aplicación que le ayuda a configurar OneNote para sus clases. Esta aplicación crea un bloc de notas de clase que incluye tres tipos de blocs de notas secundarios:
-
Blocs de notas de alumnos : blocs de notas privados que se comparten entre cada formador y sus alumnos individuales. Los formadores pueden acceder a estos blocs de notas en cualquier momento, pero los alumnos no pueden ver los blocs de notas de otros alumnos.
-
Biblioteca de contenido : bloc de notas para que los formadores compartan materiales del curso con los alumnos. Los profesores pueden agregar y editar sus materiales, pero para los alumnos el bloc de notas es de solo lectura.
-
Espacio de colaboración : un bloc de notas para que los alumnos y el formador de la clase compartan, organicen y colaboren.
Además, hemos publicado el complemento Bloc de notas de clase, que es una herramienta que mejora la eficiencia de Bloc de notas de clase para los profesores. Este complemento está disponible de forma gratuita para todos los usuarios de OneNote 2013 y 2016 para Windows. Para obtener más información, consulte Complemento Bloc de notas de clase para OneNote para Windows.
Lo que necesitará
-
Una suscripciónMicrosoft 365 para educación que incluye OneDrive para la Empresa. Si no está seguro de tenerla, póngase en contacto con su administrador de TI para comprobarlo.
-
Una cuenta de la organización para usted (el formador) con permisos para usar la aplicación Bloc de notas de clase de OneNote para crear los blocs de notas de clase.
-
Los alumnos deben tenerMicrosoft 365 cuentas de la organización.
Introducción
Inicie el Bloc de notas de clase de OneNote
-
Seleccione el iniciador de aplicaciones

-
Seleccione Bloc de notas de clase.
Crear un bloc de notas de clase
Agregar otro formador al bloc de notas de clase
Agregar o quitar formadores en Bloc de notas de clase para OneNote
Agregar alumnos al bloc de notas de clase
Administración de blocs de notas de clase
Para administrar otras capacidades de los blocs de notas de clase, haga clic en el botón Administrar blocs de notas de clase desde el Asistente para blocs de notas de clase.

Se muestra una página que muestra todos los blocs de notas de clase creados por usted, así como información para personalizar cada uno de ellos.
Entre las opciones se incluyen:
-
Cambio de nombre de secciones de alumno : para cambiar el nombre de las secciones de los alumnos, seleccione el icono de lápiz y, después, escriba el nuevo nombre de la sección. Asegúrese de seleccionar Guardar después de cambiar el nombre de las secciones de los alumnos.
-
Agregar secciones de alumno: para distribuir una nueva sección a todos los alumnos, seleccione Agregar sección. Asegúrese de seleccionar Guardar después de agregar secciones de alumno.
-
Habilitar el grupo de secciones Teacher-Only : el grupo de secciones Teacher-Only es un espacio privado en el que solo el formador puede ver su contenido. Para agregar un grupo de secciones exclusivo del profesor al Bloc de notas de clase, haga clic en Habilitar grupo de secciones exclusivo del profesor. Otros formadores que tengan acceso al Bloc de notas de clase también tendrán acceso al grupo de secciones de Teacher-Only, pero los alumnos no podrán ver nada aquí.
-
Bloqueo del espacio de colaboración : al habilitar esta opción, el espacio de colaboración cambia a solo lectura e impide que los alumnos editen contenido. Se puede cambiar el botón de alternancia de bloqueado a desbloqueado, y viceversa, en cualquier momento.
-
Abrir el bloc de notas de clase : seleccione Abrir para abrir el bloc de notas de clase.
-
Uso compartido de un vínculo al Bloc de notas de clase: para enviar un vínculo al Bloc de notas de clase a la clase, seleccione el texto, cópielo en el cuadro Vínculo y luego péguelo en un correo electrónico.
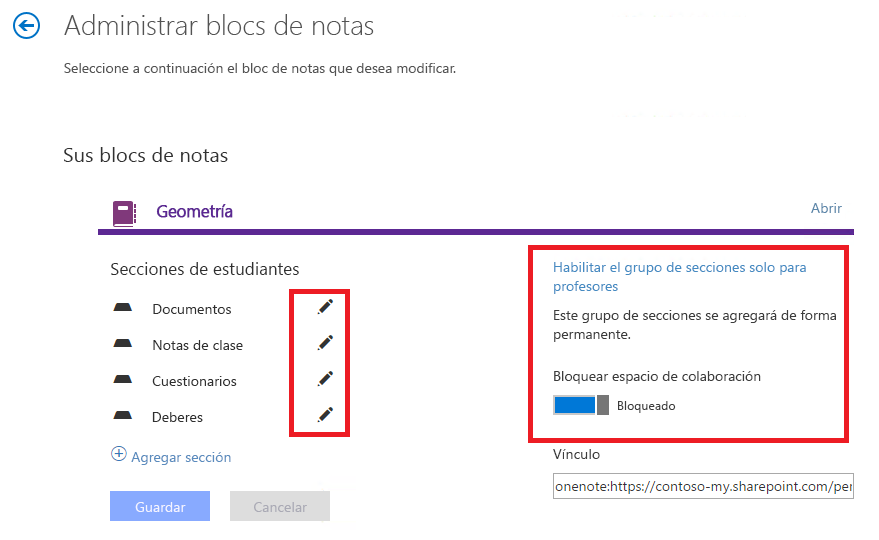
Ayudar a los alumnos a encontrar su bloc de notas de clase
Solución de problemas
Solucionar problemas en el Bloc de notas de clase
No veo el icono bloc de notas de clase de OneNote en el iniciador de aplicaciones. ¿Qué sucede?
Pruebe lo siguiente:
-
Asegúrese de que tiene una de las siguientes licencias:
-
Office 365 Educación para profesores
-
Office 365 A1 Plus PLUS para profesores
-
Microsoft 365 Registro individual de profesores
-
Office 365 A1 para profesores
-
Microsoft 365 Plan A2 para profesores
-
Office 365 A3 para profesores
-
Microsoft 365 Plan A4 para profesores
-
SharePoint (plan 1) para profesores
-
SharePoint (plan 2) para profesores
-
Office Professional Plus para profesores
-
Office Web Apps (Plan 1) para profesores
-
Office Web Apps (Plan 2) para profesores
-
-
Compruebe que la aplicación Bloc de notas de clase de OneNote no está deshabilitada en el portal de administración:
-
Abra el

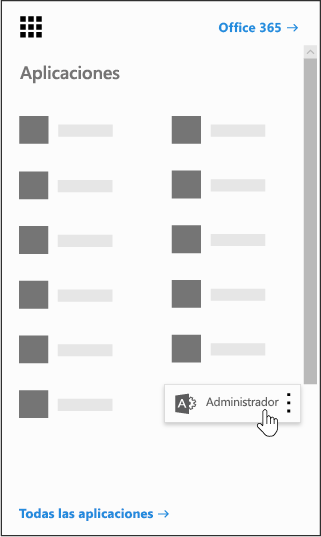
-
En el panel de navegación izquierdo, en Administración, seleccione SharePoint.
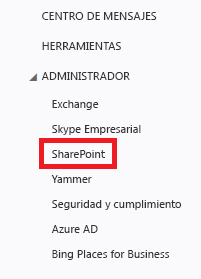
-
En la siguiente pantalla, en el panel de navegación izquierdo, seleccione Configuración.
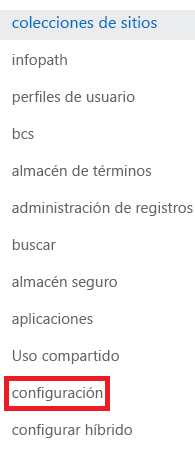
-
Compruebe que Bloc de notas de clase de OneNote está establecido en Mostrar.

-
-
Si sigue sin ver el icono de Bloc de notas de clase de OneNote después de seguir los pasos anteriores, puede presentar una incidencia de soporte técnico en https://aka.ms/EDUSupport.







