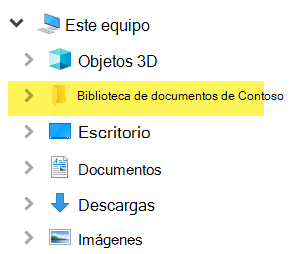Asignar una unidad de red a una biblioteca de SharePoint
Tiene sentido asignar una unidad de red a una biblioteca de documentos desdeSharePoint en Microsoft 365 para que pueda ver los archivos de la biblioteca en Explorador de archivos.
Sin embargo, hay una forma más sencilla de lograr tu objetivo:SharePoint puede colocar archivos en Explorador de archivos sin tener que asignar una unidad y los archivos no ocupan espacio de almacenamiento en el dispositivo.
Se recomienda usar Agregar acceso directo a Mis archivos o Sincronizaren lugar de asignar una unidad de red a SharePoint
Cuando alguien comparte una carpeta en Microsoft OneDrive, SharePoint o Teams, puede agregar un acceso directo a la carpeta compartida en su OneDrive para buscar y trabajar fácilmente con los archivos. Estos métodos abreviados aparecen en OneDrive en la web, Windows Explorador de archivos, Finder de Mac, Teams y en las aplicaciones móviles de OneDrive.
Se recomienda usar métodos abreviados de Teclado de OneDrive como la opción más versátil cuando esté disponible.
La sincronización es un método rápido y confiable para colocarSharePoint archivos en carpetas del dispositivo que luego puede administrar con Explorador de archivos. Siempre que abra un archivo basado en SharePoint desde Explorador de archivos y lo guarde, los cambios se sincronizarán automáticamente con la biblioteca de documentos de SharePoint en línea.
Cuando mira una biblioteca de documentos, Sincronizar está disponible cerca de la parte superior de la página:
Experiencia moderna:

Experiencia clásica:
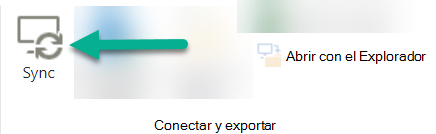
Cómo sincronizar archivos y carpetas de SharePoint
Configurar la sincronización es un proceso único que coloca de forma permanente los archivos en Explorador de archivos, sin ocupar espacio de almacenamiento en el dispositivo.
Vea una demostración en vídeo de 90 segundos sobre el uso de la sincronización en sus archivos y carpetas de SharePoint.
Para obtener instrucciones más detalladas, consulte Agregar accesos directos a carpetas compartidas o Sincronizar archivos de SharePoint y Teams con el equipo.
Si quiere asignar una unidad de red a SharePoint en su lugar
Antes de empezar, es importante tener en cuenta que se trata de tecnología heredada y que puede verse afectada por el desuso de Internet Explorer en agosto de 2021 (consulte Aplicaciones y servicios de Microsoft 365 para finalizar el soporte para IE 11).
Al asignar una unidad de red a una biblioteca de documentos de SharePoint:
-
Los pasos que requieren un explorador web deben realizarse en Internet Explorer (versión 10 u 11).
-
Una unidad asignada solo está disponible cuando estás en línea.
-
El rendimiento depende de la velocidad de conectividad.
-
Para mantener la unidad de red asignada una vez establecida, debe ir periódicamente (por ejemplo, cada dos semanas) a la biblioteca de SharePoint en Internet Explorer. Esta acción actualiza un "token de seguridad" subyacente que le da permiso para que la unidad de red se asigne a la biblioteca en línea.
Proceso de tres pasos para asignar una unidad
Los pasos principales se describen en las secciones siguientes:
Obtener los detalles de la dirección del sitio o biblioteca de SharePoint
-
Abre Internet Explorer y ve a la página de inicio de sesión de Microsoft 365 en https://portal.office.com.
-
Inicie sesión con el nombre de usuario y la contraseña de su cuenta profesional o educativa.
-
En la página principal, seleccione

-
Seleccione la biblioteca de documentos a la que desea asignar el mapa.
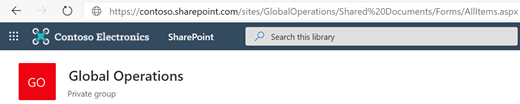
En la imagen de ejemplo anterior, hemos ido a un sitio de grupo de Contoso.com y seleccionado la biblioteca denominada Documentos.
-
Si usa SharePoint moderno, cambie a SharePoint clásico : En la parte inferior del panel de navegación de la izquierda, seleccione Volver a La versión clásica de SharePoint. Si usa la versión clásica de SharePoint, vaya al paso 6.
-
En la cinta de opciones de la parte superior, seleccione Biblioteca.
-
Selecciona Abrir con el Explorador.
Se abrirá windows Explorador de archivos.
-
Selecciona el cuadro de dirección y copia el "https://..." dirección que se muestra allí.
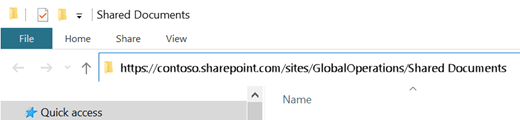
En Internet Explorer, agregue la biblioteca de documentos de SharePoint a sitios de confianza
-
En Internet Explorer, selecciona el icono configuración

-
Selecciona la pestaña Seguridad y, a continuación, Selecciona Sitios de confianza.
-
Seleccione Sitios.
-
En Agregar este sitio web a la zona, escriba la raíz del sitio al que desea asignar el mapa, como se muestra en el procedimiento anterior. La raíz es https:// más la primera parte de la dirección (antes de la primera instancia de un solo carácter "/"). Por ejemplo, usando la biblioteca de documentos ilustrada en el procedimiento anterior, la raíz del sitio es:
https://contoso.sharepoint.com
-
Seleccione Agregar.
Asignar una unidad a la biblioteca de documentos
-
Vuelve a Explorador de archivos.
-
En el panel de la izquierda, haz clic con el botón derecho en la carpeta Red y selecciona Asignar unidad de red.
-
Haga clic en el vínculo denominado Conectarse a un sitio web que puede usar para almacenar sus documentos e imágenes.
-
Haga clic en Siguiente dos veces para recorrer los pasos informativos del asistente Agregar ubicación de red.
-
En el cuadro Especifique la ubicación del encabezado del sitio, en Dirección de red o De Internet, pegue la dirección que copió de Explorador de archivos anteriormente y, después, seleccione Siguiente.
-
Escriba un nombre descriptivo para la ubicación de red. (Este nombre aparecerá como una entrada en el panel izquierdo de Explorador de archivos, en Este equipo o Mi PC, junto a un icono de carpeta).
-
Seleccione Siguiente y, a continuación, seleccione Finalizar.
En Explorador de archivos, la biblioteca asignada aparece como un elemento de carpeta en Este equipo: