|
Importante Access Services 2010 y Access Services 2013 se eliminarán de la siguiente versión de SharePoint. Le recomendamos que no cree nuevas aplicaciones web y que migre las aplicaciones existentes a una plataforma alternativa, como Microsoft Power Apps. Puede compartir datos de Access con Dataverse, que es una base de datos en la nube en la que puede crear aplicaciones de Power Platform, automatizar flujos de trabajo, agentes virtuales y mucho más para la web, el teléfono o la tableta. Para obtener más información, consulte Introducción: Migrar datos de Access a Dataverse. |
Los datos son inútiles si no los encuentra cuando los necesita, por lo que las aplicaciones de Access proporcionan varias formas de acercar los datos que necesita. Estas herramientas de búsqueda y filtrado se incluyen automáticamente al crear una aplicación de Access.
Nota: Este artículo no se aplica a las bases de datos de escritorio de Access. Para obtener más información sobre cómo crear formularios en bases de datos de escritorio, vea Crear un formulario de Access.
Buscar datos en una vista de lista
Una vista Lista se crea automáticamente al agregar cualquier tabla a una aplicación. Para abrir esta vista, vaya a la aplicación con el explorador y haga clic en Lista en el Selector de vista (a menos que haya cambiado el nombre del título de la vista). Para obtener más información sobre cómo agregar tablas a aplicaciones, vea Crear una aplicación de Access. Para obtener más información sobre cómo trabajar con vistas de lista, vea Usar una vista de lista en una aplicación de Access.
En vistas de lista que muestran un gran número de registros, localizar un registro específico puede ser difícil, por lo que la característica del cuadro de búsqueda facilita esta tarea. Cada vista de lista incluye un cuadro de búsqueda de forma predeterminada, como se muestra aquí:
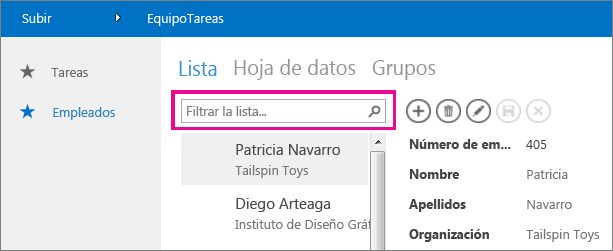
Escriba algunos caracteres en este cuadro, presione Entrar y la aplicación filtra inmediatamente la lista hacia abajo hasta los elementos que contienen esos caracteres de búsqueda.
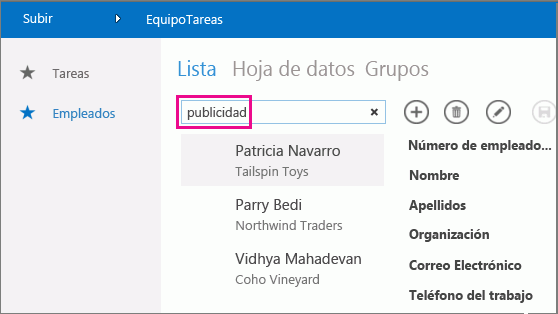
En este ejemplo, al escribir los caracteres "ad" se encuentra "Adina", "Traders" y "Mahadevan". Access busca en varios campos. En este ejemplo, Access encontró el valor de búsqueda en los campos Nombre, Empresa y Apellidos de 3 elementos diferentes.
Para volver a la vista sin filtrar, haga clic en la "x" en el cuadro de búsqueda. Cuando vea registros en una vista de lista, escriba el carácter de barra diagonal / como método abreviado de teclado para mover el foco al cuadro de búsqueda.
Nota: Si tiene campos de búsqueda en la vista Lista que buscan sus valores en otras tablas, Access busca en los valores para mostrar de los campos de búsqueda en lugar de en los valores de id. relacionados almacenados al usar el cuadro de búsqueda.
Sugerencia: Si tiene controles enlazados a campos en la vista Lista con la propiedad control Visible establecida en Oculto, Access no usa los valores dentro de esos controles durante su búsqueda. Access busca solo los valores que se muestran en el Control de lista y en los controles visibles de la vista. Si desea excluir campos de estar en la búsqueda, oculte esos controles con la propiedad Visible.
De forma predeterminada, Access busca en todos los campos visibles en la vista Lista al escribir un criterio de búsqueda en el cuadro de búsqueda. Puede restringir la búsqueda en el cuadro de búsqueda para buscar solo un campo en lugar de todos los campos visibles especificando el nombre del campo seguido de dos puntos y, a continuación, los criterios de búsqueda. Por ejemplo, en el ejemplo anterior si solo quería buscar los caracteres "ad" en el campo Empresa, escriba Empresa:ad en el cuadro de búsqueda y presione Entrar. En este caso, Access busca solo en todos los datos del campo Empresa y devuelve un registro cuyo nombre de empresa coincide con la búsqueda: el registro de Northwind Traders.
Sugerencia: Si el nombre del campo contiene espacios, escriba el nombre del campo entre comillas en el cuadro de búsqueda. Por ejemplo, si el nombre del campo es Nombre de la compañía, escriba "Nombre de la compañía":northwind en el cuadro de búsqueda para buscar en ese campo.
Access no muestra el cuadro de búsqueda en la cuadrícula de diseño al diseñar la vista Lista; verá el cuadro de búsqueda solo en tiempo de ejecución en el explorador web. No puede quitar u ocultar el cuadro de búsqueda; forma parte del Control de lista en las vistas Lista y Resumen. El cuadro de búsqueda mantiene el mismo ancho que el control de lista, por lo que si reduce o aumenta el ancho del Control de lista en la vista, Access reduce o aumenta el ancho del cuadro de búsqueda para que coincida.
Buscar datos en una vista de resumen
Una vista de resumen agrupa los elementos por un valor, como el estado de la tarea:
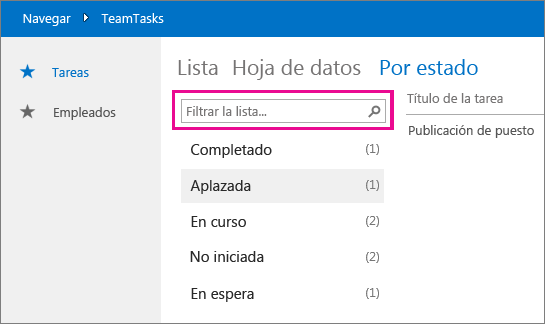
Las vistas de resumen incluyen el mismo tipo de cuadro de búsqueda que las vistas de lista, pero sus poderes de filtrado se limitan a la lista justo debajo de ella y no se extienden a la información detallada de la derecha. Sin embargo, es una forma excelente de encontrar el grupo que necesita si tiene una gran cantidad de grupos que se muestran en la vista Resumen.
Buscar datos en una vista Hoja de datos
Al igual que la vista Lista, se crea automáticamente una vista Hoja de datos para cualquier tabla que agregue a una aplicación y está disponible haciendo clic en Hoja de datos en el selector de vista (a menos que haya cambiado el nombre del título de la vista) en el explorador. Las vistas hoja de datos no incluyen un cuadro de búsqueda como los de las vistas anteriores, pero sí proporcionan características de filtrado como las que encontraría en un programa de hoja de cálculo o en un formulario de hoja de datos de base de datos de escritorio de Access. Para obtener más información sobre las vistas de hoja de datos en las aplicaciones de Access, vea Usar una vista hoja de datos web en una aplicación de Access.
Mantenga el puntero sobre un encabezado de columna, haga clic en la flecha desplegable y haga clic en una opción para ordenar o filtrar la lista.
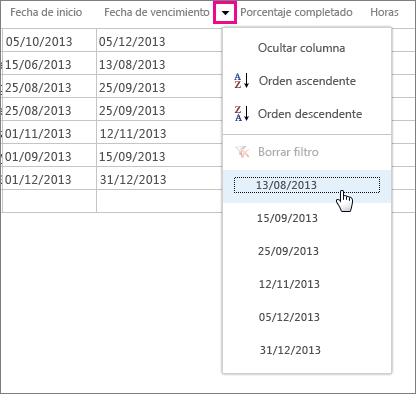
Seleccione más opciones de la lista para agregar más valores al filtro de una columna. Las marcas de verificación aparecen junto a los valores que ha seleccionado.
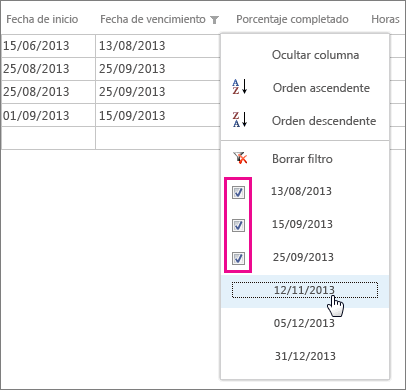
Para quitar un filtro de una columna, haga clic en Borrar filtro de la lista de opciones.
Sugerencia: Use la característica "buscar en página" del explorador para buscar rápidamente datos en una vista hoja de datos. Por ejemplo, en Internet Explorer, presione Ctrl+F, escriba el texto o el número que está buscando y, a continuación, haga clic en Anterior o Siguiente para avanzar por los valores encontrados.







