Filtrar valores únicos o quitar valores duplicados

En Excel, hay varias maneras de filtrar valores únicos, o quitar valores duplicados:
-
Para filtrar por valores únicos, haga clic en Datos > Ordenar & filtro > Avanzadas.
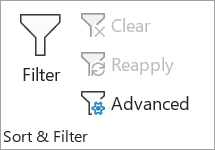
-
Para quitar valores duplicados, haga clic en Herramientas de datos > datos > Quitar duplicados.
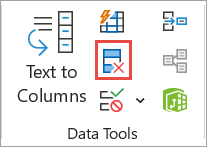
-
Para resaltar valores únicos o duplicados, use el comando Formato condicional del grupo Estilo de la pestaña Inicio .
Filtrar valores únicos y quitar valores duplicados son dos tareas similares, ya que el objetivo es presentar una lista de valores únicos. Sin embargo, hay una diferencia crítica: cuando se filtran valores únicos, los valores duplicados solo se ocultan temporalmente. Sin embargo, quitar valores duplicados significa que está eliminando permanentemente los valores duplicados.
Un valor duplicado es aquel en el que todos los valores de al menos una fila son idénticos a todos los valores de otra fila. Una comparación de valores duplicados depende de lo que aparece en la celda, no del valor subyacente almacenado en la celda. Por ejemplo, si tiene el mismo valor de fecha en celdas diferentes, una con formato "08/03/2006" y la otra como "8 de marzo de 2006", los valores son únicos.
Compruebe antes de quitar duplicados: Antes de quitar valores duplicados, es recomendable que primero intente filtrar valores únicos (o aplicarles formato condicional) para confirmar que obtiene los resultados esperados.
Siga estos pasos:
-
Seleccione el rango de celdas o asegúrese de que la celda activa está en una tabla.
-
Haga clic en Datos > Avanzadas (en el grupo Ordenar & filtro ).
Importante: Inserte el texto de la alerta aquí.
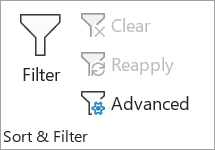
-
En el cuadro emergente Filtro avanzado , siga uno de estos procedimientos:
Para filtrar el rango de celdas o la tabla en su lugar:
-
Haga clic en Filtrar la lista, en contexto.
Para copiar los resultados del filtro en otra ubicación:
-
Haz clic en Copiar en otra ubicación.
-
En el cuadro Copiar en, escribE una referencia de celda.
-
Como alternativa, haga clic en Contraer diálogo


-
Compruebe solo los registros únicos y, a continuación, haga clic en Aceptar.
Los valores únicos del rango se copiarán en la nueva ubicación.
Al quitar valores duplicados, el único efecto está en los valores del rango de celdas o de la tabla. Otros valores fuera del rango de celdas o de la tabla no cambiarán ni se moverán. Cuando se quitan duplicados, se mantiene la primera aparición del valor de la lista, pero se eliminan otros valores idénticos.
Como va a eliminar datos de forma permanente, es una buena idea copiar el rango de celdas o la tabla original en otra hoja de cálculo o libro antes de quitar los valores duplicados.
Siga estos pasos:
-
Seleccione el rango de celdas o asegúrese de que la celda activa está en una tabla.
-
En la pestaña Datos , haga clic en Quitar duplicados (en el grupo Herramientas de datos ).
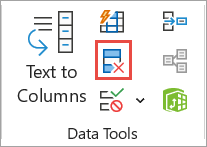
-
Siga uno o varios de estos pasos:
-
En Columnas, seleccione una o más columnas.
-
Para seleccionar rápidamente todas las columnas, haga clic en Seleccionar todo.
-
Para borrar rápidamente todas las columnas, haga clic en Anular selección de todas.
Si el rango de celdas o la tabla contiene muchas columnas y solo desea seleccionar algunas columnas, es posible que le resulte más fácil hacer clic en Anular selección de todas y, a continuación, en Columnas, seleccione esas columnas.
Nota: Los datos se quitarán de todas las columnas, incluso si no selecciona todas las columnas en este paso. Por ejemplo, si selecciona Columna1 y Columna2, pero no Columna3, la "clave" usada para buscar duplicados es el valor de COLUMNA1 & Columna2. Si se encuentra un duplicado en esas columnas, se quitará toda la fila, incluidas otras columnas de la tabla o rango.
-
-
Haga clic en Aceptar y aparecerá un mensaje para indicar cuántos valores duplicados se quitaron o cuántos valores únicos quedan. Haga clic en Aceptar para descartar este mensaje.
-
Para deshacer el cambio, haga clic en Deshacer (o presione Ctrl+Z en el teclado).
No se pueden quitar valores duplicados de datos de esquema que tengan un esquema o que tengan subtotales. Para quitar duplicados, debe quitar el esquema y los subtotales. Para obtener más información, vea Esquema de una lista de datos en una hoja de cálculo y Quitar subtotales.
Nota: No se puede aplicar formato condicional a los campos del área Valores de un informe de tabla dinámica por valores únicos o duplicados.
Formato rápido
Siga estos pasos:
-
Seleccione una o más celdas de un rango, tabla o informe de tabla dinámica.
-
En la pestaña Inicio , en el grupo Estilo , haga clic en la flecha pequeña de Formato condicional, haga clic en Resaltar reglas de celdas y seleccione Valores duplicados.
Importante: Inserte el texto de la alerta aquí.
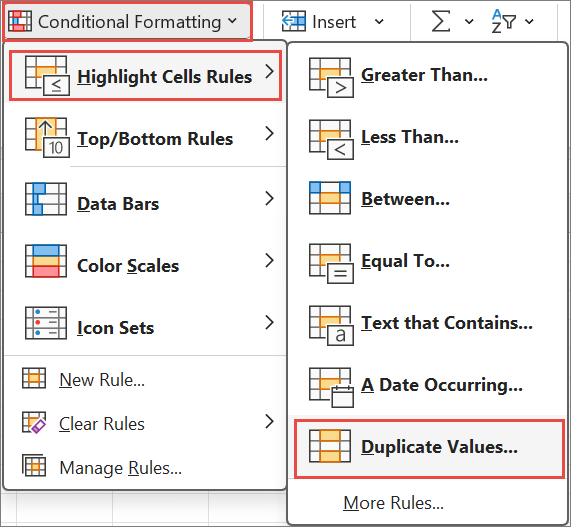
-
Escriba los valores que quiera usar y, después, elija un formato.
Formato avanzado
Siga estos pasos:
-
Seleccione una o más celdas de un rango, tabla o informe de tabla dinámica.
-
En la pestaña Inicio , en el grupo Estilos , haga clic en la flecha de Formato condicional y, a continuación, haga clic en Administrar reglas para mostrar la ventana emergente Administrador de reglas de formato condicionales .
Importante: Inserte el texto de la alerta aquí.
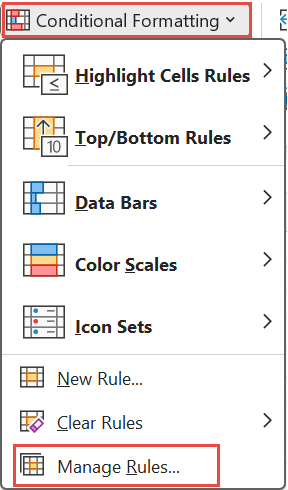
-
Siga uno de estos procedimientos:
-
Para agregar un formato condicional, haga clic en Nueva regla para mostrar la ventana emergente Nueva regla de formato .
-
Para cambiar un formato condicional, empiece asegurándose de que se ha elegido la hoja de cálculo o tabla adecuada en la lista Mostrar reglas de formato para . Si es necesario, elija otro rango de celdas haciendo clic en el botón Contraer


-
-
En Seleccionar un tipo de regla, haga clic en Aplicar formato únicamente a los valores únicos o duplicados.
-
En la lista Dar formato a todas de Editar la descripción de la regla, elija único o duplicado.
-
Haga clic en Formato para mostrar la ventana emergente Formato de celdas .
-
Seleccione el número, la fuente, el borde o el formato de relleno que desea aplicar cuando el valor de la celda satisfaga la condición y, a continuación, haga clic en Aceptar. Puede elegir más de un formato. Los formatos que seleccione se mostrarán en el panel Vista previa .
En Excel para la Web, puede quitar valores duplicados.
Quitar valores duplicados
Al quitar valores duplicados, el único efecto está en los valores del rango de celdas o de la tabla. Otros valores fuera del rango de celdas o de la tabla no cambiarán ni se moverán. Cuando se quitan duplicados, se mantiene la primera aparición del valor de la lista, pero se eliminan otros valores idénticos.
Importante: Siempre puede hacer clic en Deshacer para recuperar los datos después de quitar los duplicados. Dicho esto, es una buena idea copiar el rango de celdas o la tabla original en otra hoja de cálculo o libro antes de quitar los valores duplicados.
Siga estos pasos:
-
Seleccione el rango de celdas o asegúrese de que la celda activa está en una tabla.
-
En la pestaña Datos , haga clic en Quitar duplicados .
-
En el cuadro de diálogo Quitar duplicados , anule la selección de las columnas en las que no quiera quitar valores duplicados.
Nota: Los datos se quitarán de todas las columnas, incluso si no selecciona todas las columnas en este paso. Por ejemplo, si selecciona Columna1 y Columna2, pero no Columna3, la "clave" usada para buscar duplicados es el valor de COLUMNA1 & Columna2. Si se encuentra un duplicado en Columna1 y Columna2, se quitará toda la fila, incluidos los datos de Columna3.
-
Haga clic en Aceptar y aparecerá un mensaje para indicar cuántos valores duplicados se quitaron. Haga clic en Aceptar para descartar este mensaje.
Nota: Si desea recuperar los datos, simplemente haga clic en Deshacer (o presione Ctrl+Z en el teclado).
¿Necesita más ayuda?
Siempre puede preguntar a un experto en Excel Tech Community u obtener soporte técnico en Comunidades.







