Nota: Nos gustaría proporcionarle el contenido de ayuda actual lo más rápido posible en su idioma. Esta página se ha traducido mediante un sistema automático y es posible que contenga imprecisiones o errores gramaticales. Nuestro objetivo es que este contenido sea útil para usted. ¿Puede informarnos sobre si la información le ha sido útil al final de la página? Aquí tiene el artículo en inglés para que pueda consultarlo fácilmente.
La pestaña vista le permite cambiar entre las páginas normal o maestra, y las vistas de una sola página o de pliego de dos páginas . Esta pestaña también le permite controlar la presentación de límites, guías, reglas y otras herramientas de diseño, aplicar zoom al tamaño de la vista de la publicación y administrar ventanas de Publisher que tenga abiertas.

Vistas
El grupo vistas le proporciona la capacidad de cambiar rápidamente entre las vistas de página normal o maestra de la publicación.

De manera predeterminada, la vista normal está seleccionada. Esta es la vista de las páginas de la publicación y donde realiza la mayor parte del trabajo de creación de la publicación. La vista de página maestra muestra la página o las páginas que contienen los elementos que desea repetir en varias páginas de una publicación. Si usa páginas maestras para estos elementos comunes, puede dar a la publicación una apariencia más coherente. En las publicaciones que tienen más de una página, puede crear varias páginas principales para un diseño de publicación más versátil. Las páginas principales múltiples proporcionan una variedad de diseños que se pueden aplicar a cualquiera de las páginas de la publicación.
Sugerencia: También puede moverse dentro y afuera de la vista de página maestra presionando Ctrl + M.
Diseño
El grupo diseño es el lugar en el que puede cambiar entre una vista de una o dos páginas de la publicación.

Una sola página es la vista predeterminada y muestra cada página individualmente en el área de trabajo y en el panel de navegación de la Página . Una vista de dos páginas es una Convención de impresión que representa las páginas iniciales y finales en un proyecto encuadernado o plegado, como un libro, un folleto, un boletín o una tarjeta de felicitación. A menudo, el diseño de las páginas de una vista de dos páginas se refleja uno a otro. La vista de dos páginas le mostrará dos páginas en paralelo tanto en el área de trabajo como en el panel de navegación de página si la publicación tiene tres o más páginas.
Presentación con diapositivas
El grupo Mostrar le permite seleccionar qué controles de asistencia del diseño se mostrarán en el área de trabajo de publicación, como la regla, las guías de diseño y la navegación de página. Cada uno de los controles de asistencia del diseño se muestra u oculta al seleccionar y anular la selección de su casilla de verificación.
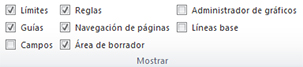
Pasar
Esta selección revela u oculta los límites de objetos como formas, imágenes y cuadros de texto. Estos límites no aparecen al imprimir la publicación, pero le ayudan a diseñar la página mostrándole el espacio que el objeto ocupa en la página.
Guías
Esta casilla muestra u oculta las guías de diseño de la publicación. Las guías te ayudan a alinear objetos en la página. Para obtener más información, consulte estructura de la página con guías de diseño.
Campos
Esta opción le mostrará qué objetos de la página son campos insertados, como información empresarial o campos de combinación de catálogos. Cuando esta casilla está seleccionada, los objetos de campo se subrayarán con una línea de guiones grises sutiles:
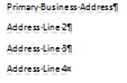
Reglas
Esto controla si se muestran o no las reglas horizontales y verticales en los bordes izquierdo y superior del área de trabajo.
Nota: Si usa un idioma de derecha a izquierda, la regla horizontal estará en el borde derecho del área de trabajo.
Navegación de página
Esta selección oculta o muestra el panel de navegación de la página a la izquierda del área de trabajo.
Nota: Si está usando un idioma de derecha a izquierda, el panel de navegación de la página estará a la derecha del área de trabajo.
Área de borrador
Si mueve objetos fuera de la página que están en el área de borrador. El área de borrador le permite tener varios objetos disponibles en el diseño de la página. Para ver todos los objetos del área de borrador, active la opción área de borrador. Para ocultar los objetos del área de borrador y ver una vista limpia de la página, desactive la opción área de borrador. Los objetos que estén parcialmente en la página aparecerán recortados para que no se muestre la parte del área de borrador.
Administrador de gráficos
El panel de tareas Administrador de gráficos le ayuda a administrar de forma eficaz todas las imágenes que ha insertado en la publicación, como imágenes incrustadas o imágenes vinculadas. Para obtener más información, consulte administrar imágenes con el panel de tareas administrador de gráficos.
Líneas base
Puede usar guías de línea base para alinear con precisión líneas de texto en varias columnas. Esta selección mostrará u ocultará las guías de línea de base de la publicación. Para obtener más información, consulte estructura de la página con guías de diseño.
Zoom
El grupo zoom contiene varias herramientas para controlar el tamaño de la página en la pantalla, de modo que pueda ver mejor los detalles y trabajar con ellos, ampliando o mejor vea la página en su totalidad, para lo cual puede alejar la vista.
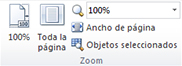
100 %
Al hacer clic en este botón, se mostrará la presentación de la página seleccionada o dos páginas con el tamaño real 100%.
Toda la página
Este botón aplicará el zoom a la página para que se ajuste a toda la página o a la vista de dos páginas en la ventana de presentación.
Zoom
Este cuadro de selección le permite seleccionar con precisión el nivel de zoom. Puede elegir entre las opciones del menú desplegable o introducir un porcentaje y presionar entrar.
Ancho de página
Este botón aplicará el zoom a la página para que se ajuste al ancho en la ventana de presentación. Esto puede significar que el alto de la página se extiende por encima y por debajo de la ventana de la pantalla.
Objetos seleccionados
Esta opción está disponible cuando se selecciona uno o varios objetos, como cuadros de texto o imágenes. Al hacer clic en este botón, se amplía la página para que los objetos seleccionados rellenen la ventana de la pantalla. Para volver a otro zoom, simplemente seleccione una de las opciones del grupo zoom .
Ventana
Este grupo le ayuda a administrar varias ventanas de Publisher a la vez.
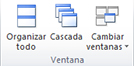
Organizar todo
Al hacer clic en este botón, se cambia el tamaño de las ventanas de Publisher que están abiertas y se desplazan para colocarlas una junto a otra.
En cascada
Esta opción hará que todas las ventanas de Publisher se cambien de tamaño y se muevan de modo que las ventanas se muevan en cascada desde la esquina superior izquierda a la inferior derecha.
Cambiar ventanas
Esta tirada le mostrará todas las ventanas de Publisher abiertas y le permitirá seleccionar y saltar a cualquiera de esas ventanas.







