Nota: Este artículo ha hecho su trabajo y se va a jubilar pronto. Para evitar problemas de “Página no encontrada”, se están eliminando los vínculos que dirigen a esta página. Si ha creado vínculos a esta página, quítelos y juntos mantendremos la web conectada.
El área de trabajo, o vista normal, está diseñada para ayudarle a encontrar y usar fácilmente las capacidades de Microsoft PowerPoint 2010.
Este artículo contiene instrucciones paso a paso para ayudarle a preparar la creación de presentaciones con PowerPoint 2010.
Notas:
-
Otra parte del PowerPoint 2010 área de trabajo es la barra de menús de la parte superior, también conocida como la cinta de opciones. Para obtener más información sobre la cinta de opciones de PowerPoint, vea ¿dónde están los menús y las barras de herramientas?.
Paso 1: abrir PowerPoint
Al iniciar PowerPoint, se abre en la ver denominada vista normal, donde puede crear y trabajar en las diapositivas.
Notas:
-
Si PowerPoint 2010 ya está ejecutándose, guarde y cierre las presentaciones abiertas y, a continuación, salga y reinicie PowerPoint 2010.
-
Si PowerPoint 2010 aún no está en ejecución, inícielo.
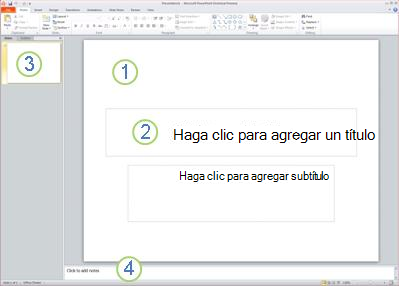
Ilustración: una imagen de PowerPoint 2010 en la vista normal con varios elementos etiquetados.
1. En el panel Diapositiva puede trabajar directamente en diapositivas individuales.
2. Los bordes punteados identifican los marcadores de posición, donde puede escribir texto o insertar imágenes, gráficos y otros objetos.
3. la pestaña diapositivas muestra una versión de vista en miniatura de cada diapositiva de tamaño completo que se muestra en el panel de diapositivas . Después de agregar otras diapositivas, puede hacer clic en una miniatura en la pestaña diapositivas para hacer que la diapositiva aparezca en el panel de diapositivas . También puede arrastrar miniaturas para reorganizar las diapositivas de la presentación. Además, puede agregar o quitar diapositivas en la pestaña Diapositivas.
4. En el panel Notas puede escribir notas sobre la diapositiva actual. Puede distribuir las notas a su público o ver las notas en la vista moderador al realizar la presentación.
Paso 2: empezar con una presentación en blanco
De forma predeterminada, PowerPoint 2010 aplica la presentación en blanco plantilla, que aparece en la ilustración anterior, a nuevas presentaciones. Presentación en blanco es el más simple y genérico de las plantillas de PowerPoint 2010 y es una buena plantilla para usar al empezar a trabajar con PowerPoint por primera vez.
Para crear una nueva presentación basada en la plantilla presentación en blanco, haga lo siguiente:
-
Haga clic en la pestaña Archivo.
-
Elija Nuevo y, en Plantillas y temas disponibles seleccione Presentación en blanco.
-
Haga clic en Crear.
Paso 3: ajustar el tamaño del panel de notas
Después de abrir la plantilla presentación en blanco, solo se verá una pequeña parte del panel de notas . Para ver una parte más grande del panel de notas para que tenga más espacio para escribir en él, haga lo siguiente:
-
Sitúe el puntero en el borde superior del panel de notas .
-
Cuando el puntero se convierta en una

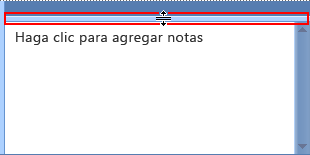
Observe que la diapositiva del panel Diapositiva cambia de tamaño automáticamente para ajustarse al espacio disponible.
Paso 4: crear una presentación
Ahora que ya ha preparado el espacio de trabajo para usarlo, está listo para empezar a agregar texto, formas, imágenes, animaciones (y otras diapositivas) a la presentación. Para obtener más información sobre cómo crear una presentación básica de principio a fin, consulte tareas básicas para crear una presentación de PowerPoint.
Cerca de la parte superior de la pantalla hay tres botones que pueden resultarle útiles a la vez que comienza a trabajar:
-
Deshacer


-
Rehacer


-

Sugerencia: Puede agregar más botones a esta área cerca de la parte superior de la pantalla. El área de la parte superior de la pantalla se denomina barra de herramientas de acceso rápido. Puede agregar otros comandos a la barra de herramientas para que siempre estén cerca. Para obtener más información, consulte personalizar la barra de herramientas de acceso rápido.







