Algunas personas con deficiencias visuales usan un lector de pantalla para leer la información de la diapositiva. Al crear diapositivas, poner los objetos en un orden lógico de lectura es crucial para que los usuarios de lectores de pantalla comprendan la diapositiva.
Comprobar el orden de lectura de las diapositivas
-
Con la presentación abierta, seleccione Revisar > Comprobar accesibilidad.
-
Selecciona la categoría Comprobar el orden de lectura en la sección Advertencias para abrir la lista. Cuando el orden de lectura de los objetos de una diapositiva no coincide con una de las formas comunes en que los objetos están ordenados espacialmente, el Comprobador de accesibilidad enumera la diapositiva aquí.
-
Apunte a un número de diapositiva de la lista y, después, seleccione la flecha desplegable adyacente. Seleccione el comando Comprobar orden de objetos .
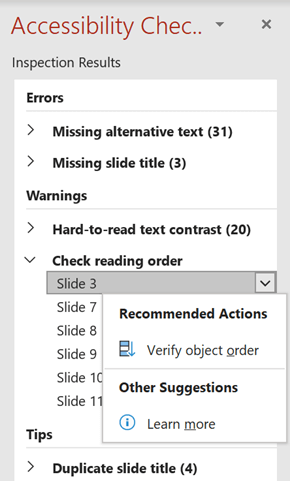
Se abrirá el panel Orden de lectura :
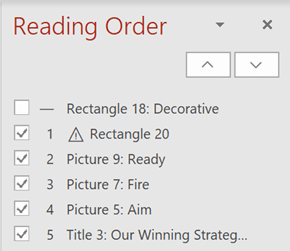
Cambiar el orden de los objetos
Los objetos se muestran en el orden en que el lector de pantalla los leerá. El número junto a cada objeto indica la posición en la secuencia. Los objetos sin número se omitirán porque se marcan como decorativos.
Si el orden de los objetos no es lógico, las personas que usen lectores de pantalla tendrán dificultades para comprender la diapositiva.
Para cambiar el orden en que se leen los objetos:
-
Seleccione uno o más elementos de la lista. (Use Ctrl+clic para seleccionar varias opciones).
-
Arrastre la selección hacia arriba o hacia abajo, o haga clic en la flecha arriba (Subir) o flecha abajo (Bajar).
Nota: Cambiar el orden de los objetos puede afectar al aspecto de la diapositiva cuando hay objetos superpuestos. Si la diapositiva no tiene el aspecto que desea después de cambiar el orden, presione Ctrl+Z para deshacer el cambio. Es posible que aún pueda mejorar la forma en que se lee la diapositiva agrupando objetos en unidades lógicas y quitando objetos del sentido de la lectura marcando como decorativos.
Agrupar objetos en unidades lógicas
Si tiene diagramas o ilustraciones complejos hechos de muchos objetos, agrupe los objetos en unidades lógicas. De este modo, el usuario del lector de pantalla puede leer las unidades agrupadas en lugar de todos los objetos individuales que contengan. Y solo tendrá que ordenar las unidades y no todos los objetos que contiene.
En los casos en los que la agrupación puede ser beneficiosa, aparece una sugerencia en la parte inferior del panel Orden de lectura en las diapositivas:
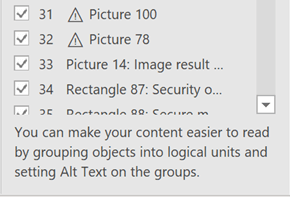
Para agrupar objetos:
-
En el panel, use Ctrl+clic para seleccionar los elementos que desea agrupar.
-
En el ... Formato en el extremo derecho de la cinta, seleccione Agrupar > grupo (o Organizar > agrupar > grupo).
Después de agrupar los objetos, solo el grupo aparece en el panel Orden de lectura , en lugar de todos los objetos que contiene. Haga clic en el elemento y escriba una descripción para el grupo.
Precaución: Si los objetos tienen efectos de animación, las animaciones no se conservarán después de agruparlas.
Agregar texto alternativo a los objetos
El texto alternativo es un texto descriptivo que transmite el significado y el contexto de un elemento visual en la diapositiva. Los lectores de pantalla leerán el texto alternativo en voz alta, lo que permite a los usuarios comprender mejor lo que hay en la pantalla.
No es necesario agregar texto alternativo a cuadros de texto y formas que contengan texto, pero el resto de los objetos necesitan texto alternativo. En el Panel de orden de lectura, aparece un signo de advertencia junto a cualquier elemento que necesite texto alternativo.
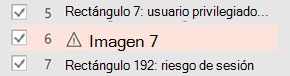
Para agregar texto alternativo al objeto:
-
En el panel orden de lectura, haga clic en el elemento para seleccionarlo.
-
Haga clic de nuevo en él para abrir un cuadro de edición de texto y escriba una descripción para el objeto. Después, presione Entrar.
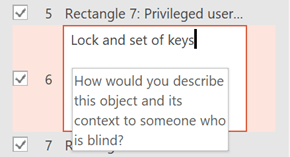
El signo de advertencia desaparece después de agregar el texto alternativo.
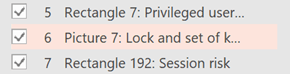
Revisar texto alternativo generado automáticamente
Las imágenes insertadas enMicrosoft 365 pueden tener texto alternativo que se generó automáticamente. Junto a estos elementos aparecerá un signo de advertencia para recordarle que revise y edite el texto alternativo.
-
Haga clic en el elemento en el panel Orden de lectura para seleccionarlo.
-
Haga clic de nuevo en él para abrir un cuadro de edición de texto y, a continuación, revise y edite la descripción. Quite los comentarios agregados allí, como la Descripción generada automáticamente. Después, presione Entrar.
El signo de advertencia debería desaparecer después de quitar los comentarios.
Quitar objetos del orden de lectura
Los objetos decorativos agregan interés visual, pero no son informativos (por ejemplo, bordes de estilo). Los lectores de pantalla saltan sobre los objetos decorativos al leer en el modo Presentación con diapositivas.
Para marcar un objeto decorativo y quitarlo del orden de lectura, desactive la casilla situada junto al elemento.
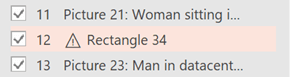
No es necesario cambiar la posición del elemento en la lista. El número situado junto al elemento desaparece, lo que indica que ya no forma parte del orden de lectura.
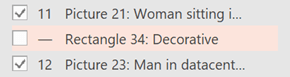
Métodos abreviados de teclado para el panel Orden de lectura
Puede usar estos métodos abreviados de teclado en el panel Orden de lectura :
|
Para realizar esta acción |
Pulse |
|---|---|
|
Mover el foco del teclado por las regiones principales hasta que esté en el Panel de orden de lectura |
F6 |
|
Navegar por el teclado por los botones del panel y, a continuación, en la lista |
TAB |
|
Mover el foco entre los elementos de la lista |
Flecha arriba, |
|
Seleccionar un elemento de la lista |
Entrar o barra espaciadora |
|
Editar el texto alternativo del elemento de la lista que tiene el foco |
F2 |
|
Agregar o quitar el elemento de la selección (es decir, selección múltiple) |
Mayús+Entrar o Mayús+barra espaciadora |
|
Seleccionar el elemento actual y alternar si está en el orden de lectura |
Ctrl+Mayús+R |
|
Seleccionar el elemento actual y moverlo hacia arriba |
Ctrl+Flecha arriba |
|
Seleccionar el elemento actual y bajarlo |
Ctrl+Flecha abajo |
|
Seleccionar el elemento actual y moverlo al principio |
Ctrl+Mayús+Flecha arriba |
|
Seleccionar el elemento actual y moverlo al final |
Ctrl+Mayús+Flecha abajo |
Vea también
Cree presentaciones de PowerPoint accesibles para personas con discapacidad
Todo lo que hay que saber para escribir texto alternativo efectivo







