Cuando necesite mover temporalmente o permanentemente algunos de sus datos de Access a un sitio de SharePoint, puede exportarlos al sitio desde la base de datos de Access. Al exportar datos, Access crea una copia de la tabla o del objeto de base de datos de consulta seleccionados y almacena la copia como una lista. Es importante recordar que la lista exportada no reflejará los cambios realizados en la tabla o en la consulta de origen después de la exportación.
En este artículo
Situaciones habituales en las que exportar datos a un sitio de SharePoint
Puede exportar una tabla o consulta a un sitio de SharePoint por varios motivos, entre ellos:
-
Acaba de empezar a utilizar Windows SharePoint Services y se da cuenta de que sería más fácil para todos los usuarios si algunas de las tablas de la base de datos también existieran como listas de SharePoint. Si desea compartir datos con su equipo, trabajar con listas de SharePoint puede ser más sencillo que trabajar dentro de una base de datos. Los usuarios principales también pueden encontrar mucho más fácil examinar y editar listas. Además, puede beneficiarse de varias características de SharePoint, como recibir una notificación cuando se modifique una lista, asignar y coordinar tareas asociadas a una lista y trabajar sin conexión.
-
Desea compartir datos entre Access y un sitio de SharePoint de forma continua, pero los datos están almacenados actualmente en Access. Para ver y editar los datos más recientes, ya sea mediante Access o desde el sitio de SharePoint, debe exportar los datos como una lista y, a continuación, establecer un vínculo a la lista desde la base de datos de Access.
-
Usa consultas en una base de datos de Access para generar informes de estado diarios o semanales y desea publicar los resultados en uno de sus sitios a intervalos regulares.
Este tema presenta los pasos para exportar datos a SharePoint como una lista. Para obtener ayuda sobre cómo vincular a una lista de SharePoint desde Access, vea Importar o vincular datos a una lista de SharePoint.
Exportar una tabla o consulta a un sitio de SharePoint
La manera más sencilla de exportar datos a un sitio de SharePoint es ejecutar el asistente Exportar: Sitio de SharePoint. Después de ejecutar el asistente, puede guardar la configuración (la información que facilitó al ejecutar el asistente) como una especificación de exportación. A continuación, puede volver a ejecutar la exportación sin tener que proporcionar de nuevo los datos. En esta sección se explican los pasos para preparar la exportación, exportar los datos y guardar la configuración como una especificación.
Preparar la operación
-
Busque la base de datos que contiene la tabla o consulta que desea exportar.
Cuando exporta una consulta, las filas y columnas de los resultados de la consulta se exportan como columnas y elementos de lista. No puede exportar un formulario o informe a SharePoint.
Nota: Solo puede exportar un objeto a la vez.
-
Identifique el sitio de SharePoint donde desea crear la lista.
Una dirección de sitio válida comienza por http:// o https://, le sigue el nombre del servidor y finaliza con la ruta del sitio específico en el servidor. Por ejemplo, la siguiente es una dirección válida:
https://contoso/equipodeanalisis
-
Asegúrese de tener los permisos necesarios para crear una lista en el sitio de SharePoint. Si no está seguro acerca de los permisos, póngase en contacto con el administrador del servidor.
La exportación crea una nueva lista con el mismo nombre que el objeto de origen de Access. Si el sitio de SharePoint ya tiene una lista con ese nombre, se le solicitará que especifique un nombre diferente para la nueva lista.
Nota: No puede sobrescribir ni anexar datos a una lista existente.
-
Revise los campos de la tabla o la consulta de origen.
En la tabla siguiente se explica cómo se exportan determinados elementos y si necesita realizar acciones adicionales en casos específicos.
Elemento
Resolución
Campos y registros
Se exportan todos los campos y registros en la tabla o consulta, incluidos los campos ocultos en la hoja de datos. La configuración de filtro se omite durante la exportación.
Datos adjuntos
Si el objeto de origen tiene más de una columna de datos adjuntos, debe dejar solo una y quitar el resto. Esto se debe a que una lista de SharePoint puede admitir solo una columna de datos adjuntos. Si el objeto de origen contiene más de una columna de este tipo, Access muestra un mensaje solicitándole que quite todas las columnas de datos adjuntos salvo una antes de iniciar la operación. Para solucionar este problema, puede copiar las columnas de datos adjuntos adicionales a otros objetos de Access y, a continuación, volver a exportarlos a otras listas de SharePoint.
Campos de búsqueda con uno o varios valores
Los valores para mostrar en los campos de búsqueda de valor único se exportan como campos de opción de menú desplegable en la lista de SharePoint. Si el campo de origen admite varios valores, se crea un campo de opción que permite selecciones múltiples en la lista de SharePoint.
Nota: Un campo de opción de una lista de SharePoint solo puede constar de una columna. Si el campo de búsqueda de origen contiene varias columnas, los valores de todas las columnas se combinarán en una sola columna.
Campos de consulta calculados
Los resultados de las columnas calculadas se copian en un campo cuyo tipo de datos depende del tipo de datos del resultado calculado. La expresión que proporciona el resultado no se copia.
Campos de Objeto OLE
Los campos de Objeto OLE se omiten durante la exportación.
-
Si la base de datos de Access de origen ya no está abierta, ábrala y, a continuación, realice la siguiente serie de pasos.
Exportar los datos
-
En la pestaña Datos externos , en el grupo Exportar , haga clic en el botón Más para mostrar una lista desplegable de opciones y, después, haga clic en Lista de SharePoint.
-
Se abrirá el asistente de exportación Exportar: Sitio de SharePoint.
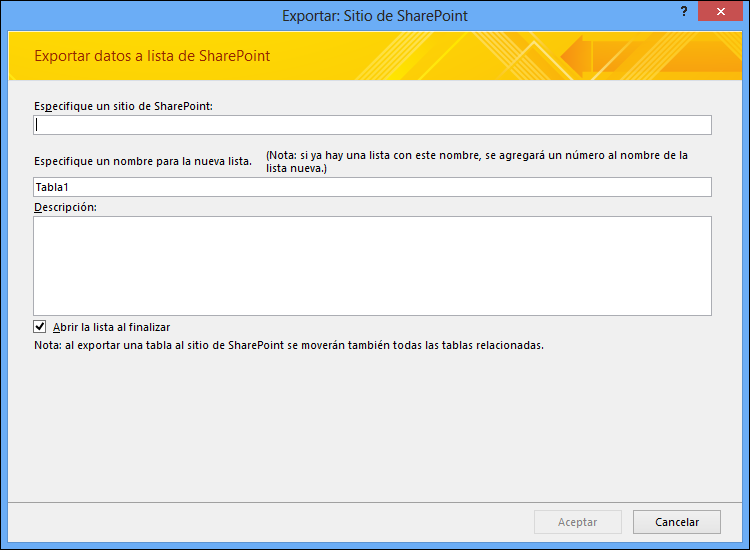
-
En el cuadro Especifique un sitio de SharePoint, escriba la dirección del sitio de destino.
-
En el cuadro Especifique un nombre para la nueva lista, escriba un nombre para la nueva lista.
Si el objeto de origen en la base de datos ya tiene el mismo nombre que una lista en el sitio de SharePoint, especifique un nombre diferente.
-
Si lo desea, escriba una descripción para la nueva lista en el cuadro Descripción y, a continuación, seleccione la casilla de verificación Abrir la lista al finalizar.
-
Haga clic en Aceptar para iniciar el proceso de exportación.
-
Access crea una lista en el sitio de SharePoint y, a continuación, muestra el estado de la operación en la última página del asistente. Al finalizar la exportación, puede cerrar al asistente o guardar los pasos de la exportación como una especificación.
Además, durante esta operación, SharePoint selecciona el tipo de datos adecuados para cada columna según el campo de origen correspondiente. Para ver una lista de cómo se asignan los tipos de datos de Windows SharePoint Services y los de Access entre sí al exportar datos y qué configuraciones de campo se exportan para cada tipo de datos, vea la sección Cómo se asignan los tipos de datos de Windows SharePoint Services a los tipos de datos de Access que aparece más adelante en este artículo.
¿Qué más debo saber acerca de cómo exportar?
-
Para obtener más información sobre cómo guardar los detalles de la exportación en una especificación que se puede volver a usar más adelante, vea el artículo Guardar los detalles de una operación de importación o exportación como especificación.
-
Para obtener más información sobre cómo ejecutar especificaciones de exportación guardadas, vea el artículo Ejecutar una operación de importación o exportación guardada.
-
Para obtener información sobre cómo programar especificaciones para ejecutarlas en horas específicas, vea el artículo Programar una operación de importación o exportación.
-
Para obtener información sobre cómo cambiar el nombre de una especificación, eliminar especificaciones o actualizar los nombres de los archivos de origen en las especificaciones, vea el artículo Administrar tareas de datos.
Cómo se asignan los tipos de datos de Windows SharePoint Services a los tipos de datos de Access
La tabla siguiente muestra cómo identifica Access el tipo de datos de las columnas en la lista exportada al exportar una tabla o una consulta.
|
Tipo de datos de Access |
Tipo de datos de Windows SharePoint Services |
Configuración predeterminada de la propiedad de campo |
Notas |
||||||||
|
Texto |
Una línea de texto |
Nombre de columna Refleja la configuración de Nombre de campo en Access. Descripción Refleja la configuración de Descripción en Access. Obligatorio Refleja la configuración de Obligatorio en Access. Número máximo de caracteres Refleja la configuración de Tamaño de campo en Access. Valor predeterminado Refleja la configuración de Valor predeterminado en Access, si no es una expresión. En caso contrario, se queda en blanco. Agregar a la vista predeterminada Sí. |
|||||||||
|
Memo/Texto largo |
Varias líneas de texto |
Nombre de columna Refleja la configuración de Nombre de campo en Access. Descripción Refleja la configuración de Descripción en Access. Obligatorio Refleja la configuración de Obligatorio en Access. Número de líneas para mostrar 5 Agregar a la vista predeterminada Sí. |
|||||||||
|
Número |
Número |
Nombre de columna Refleja la configuración de Nombre de campo en Access. Descripción Refleja la configuración de Descripción en Access. Obligatorio Refleja la configuración de Obligatorio en Access. Mínimo En blanco. Máximo En blanco. La tabla siguiente muestra cómo la propiedad Número de posiciones decimales está establecida según la configuración Posiciones decimales en Access.
Valor predeterminado Refleja la configuración de Valor predeterminado en Access, si no es una expresión. En caso contrario, se queda en blanco. Agregar a la vista predeterminada Sí. Mostrar como porcentaje Sí, si la propiedad Formato está establecida como Porcentaje. |
|||||||||
|
Fecha/Hora |
Fecha u hora |
Nombre de columna Refleja la configuración de Nombre de campo en Access. Descripción Refleja la configuración de Descripción en Access. Obligatorio Refleja la configuración de Obligatorio en Access. Formato de fecha y hora Establecidos como Solo fecha si la propiedad Formato está establecida como Fecha corta. En caso contrario, se establece como Fecha y hora. Tipo de calendario Establecido como Hijri si la opción Usar calendario Hijri está activada. En caso contrario, se establece como Gregoriano. La tabla siguiente muestra cómo la propiedad Valor predeterminado está establecida según la configuración Valor predeterminado en Access.
Agregar a la vista predeterminada Sí. |
|||||||||
|
Moneda |
Moneda |
Nombre de columna Refleja la configuración de Nombre de campo en Access. Descripción Refleja la configuración de Descripción en Access. Obligatorio Refleja la configuración de Obligatorio en Access. Mínimo En blanco. Máximo En blanco. La tabla siguiente muestra cómo la propiedad Número de posiciones decimales está establecida según la configuración Posiciones decimales en Access.
Valor predeterminado Refleja la configuración de Valor predeterminado en Access, si no es una expresión. En caso contrario, se queda en blanco. Agregar a la vista predeterminada Sí. Tipo de moneda Refleja la configuración de Formato en Access. |
|||||||||
|
Autonumeración |
Número |
Nombre de columna Refleja la configuración de Nombre de campo en Access. Descripción Refleja la configuración de Descripción en Access. Obligatorio Refleja la configuración de Obligatorio en Access. Mínimo En blanco. Máximo En blanco. Número de posiciones decimales Automático. Agregar a la vista predeterminada Sí. |
|||||||||
|
Autonumeración donde la propiedad Tamaño de campo está establecida como Id. de replicación |
Una línea de texto |
Nombre de columna Refleja la configuración de Nombre de campo en Access. Descripción Refleja la configuración de Descripción en Access. Obligatorio Refleja la configuración de Obligatorio en Access. Número máximo de caracteres 38 Valor predeterminado En blanco. Agregar a la vista predeterminada Sí. |
|||||||||
|
Sí/No |
Sí/No |
Nombre de columna Refleja la configuración de Nombre de campo en Access. Descripción Refleja la configuración de Descripción en Access. Valor predeterminado Refleja la configuración de Valor predeterminado en Access, si no es una expresión. En caso contrario, se queda en blanco. Agregar a la vista predeterminada Sí. |
|||||||||
|
Objeto OLE |
El campo no se exporta. |
||||||||||
|
Hipervínculo |
Hipervínculo |
Nombre de columna Refleja la configuración de Nombre de campo en Access. Descripción Refleja la configuración de Descripción en Access. Obligatorio Refleja la configuración de Obligatorio en Access. Dar formato a la dirección URL como Hipervínculo. Agregar a la vista predeterminada Sí. |
|||||||||
|
Dato adjunto |
Dato adjunto |
Nombre de columna Refleja la configuración de Nombre de campo en Access. Descripción Refleja la configuración de Descripción en Access. Obligatorio Refleja la configuración de Obligatorio en Access. Agregar a la vista predeterminada Sí. |
|||||||||
|
Campos multivalor |
Opción |
Nombre de columna Refleja la configuración de Nombre de campo en Access. Descripción Refleja la configuración de Descripción en Access. Obligatorio Refleja la configuración de Obligatorio en Access. Agregar a la vista predeterminada Sí. |







