La sala de reuniones de Lync Web App para Lync 2013 ofrece acceso rápido a todas las características de reunión, así como espacio suficiente para visualizar los vídeos de los participantes y el contenido compartido de la reunión. Puede usar el mouse para navegar por la sala de reunión o usar gestos táctiles, como el punteo o doble punteo, en dispositivos con pantalla táctil.
Los iconos para acceder a la mayoría de características de reunión se encuentran cerca de la parte inferior de la sala de reuniones, aunque algunas aparecen en la parte superior derecha del salón de reunión. Empezaremos por los que están en la parte inferior izquierda del salón.
Mensajes instantáneos
Puede enviar mensajes instantáneos (MI) a los participantes de la reunión durante esta. Los mensajes se enviarán a todos los participantes, es decir, no puede enviar MI a participantes individuales. Seleccione el botón de mensaje para abrir una ventana de MI. Escriba su mensaje y seleccione Entrar para enviar el mensaje.
Para cerrar la ventana de MI, seleccione de nuevo el botón de mensaje o el botón X que aparece en la parte superior de la ventana. Para anclar la ventana de MI a la parte izquierda de la sala de reuniones, seleccione la flecha de la parte superior de la ventana.
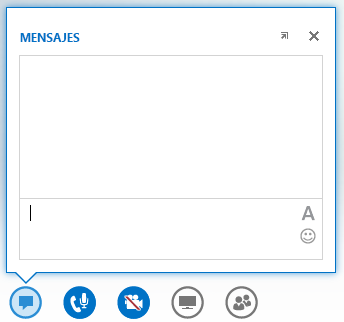
Para obtener más información, vea:
Controles de audio
Si recibe el audio de la reunión a través del equipo, ya sea por el micrófono y los auriculares incorporados o por unos auriculares con micrófono conectados al equipo, seleccione el botón teléfono/micrófono para acceder al menú de controles de audio. Puede desactivar y reactivar su audio, poner la llamada en espera, cambiar el dispositivo de audio y controlar el volumen del audio desde este menú.
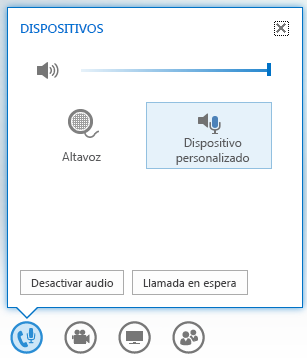
Para obtener más información, vea:
Agregar audio y vídeo a una reunión desde Lync Web App
Administrar las configuraciones de audio y vídeo durante una reunión
Controles de vídeo
Si su cámara está conectada y configurada, puede elegir compartir el vídeo con otros participantes de la reunión para simular una experiencia de reunión cara a cara. Seleccione el botón de cámara para obtener una vista previa de su vídeo. Si desea compartir el vídeo, seleccione Iniciar mi vídeo.
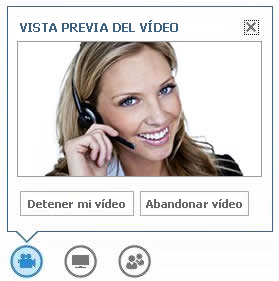
Para obtener más información, vea:
Agregar audio y vídeo a una reunión desde Lync Web App
Administrar las configuraciones de audio y vídeo durante una reunión
Compartir contenido
Si es un moderador de la reunión, puede compartir contenido con los demás participantes. Seleccione el botón de monitor y, a continuación, seleccione el tipo de contenido que desea compartir desde la pestaña PRESENTAR: el escritorio de su equipo, un programa abierto en su equipo, una presentación de PowerPoint, una pizarra en blanco en la que todos los participantes pueden escribir o un sondeo. Use ONENOTE para acceder a los blocs de notas de OneNote compartidos por los usuarios de Lync 2013 en la reunión. Use la pestaña DATOS ADJUNTOS para enviar datos adjuntos a los participantes de la reunión para que puedan descargarlos en sus equipos.
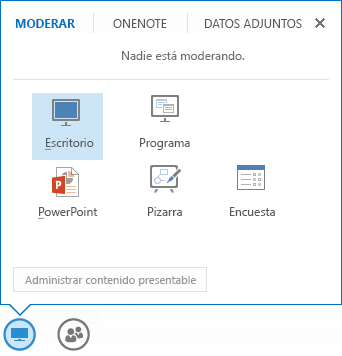
Para obtener más información, vea:
Compartir el escritorio y los programas desde Lync Web App
Compartir una presentación de PowerPoint desde Lync Web App
Administrar participantes
Si es moderador, puede administrar los privilegios de reunión de los participantes durante la reunión. Seleccione el botón Personas. En la pestaña PARTICIPANTES, verá una lista de todos los moderadores y asistentes de la reunión en grupos separados. Junto al nombre de cada participante, verá iconos que indican el estado de su capacidad de MI, audio, vídeo y uso compartido. Para cambiar un privilegio de un participante, haga clic con el botón secundario o puntee dos veces en el nombre del participante para ver las opciones del participante. A continuación, podrá elegir entre desactivar o reactivar el audio, quitar el participante o convertirlo en moderador o asistente.
Para cerrar la ventana, seleccione de nuevo el botón Personas o el botón X que aparece en la parte superior de la ventana. Para anclar la ventana a la parte izquierda de la sala de reuniones, seleccione la flecha de la parte superior de la ventana.
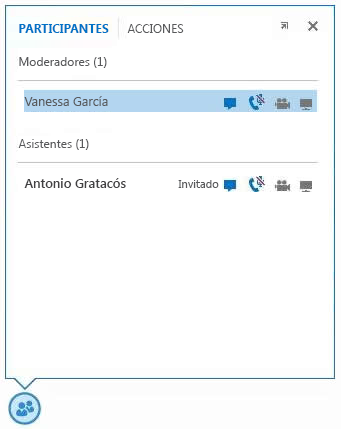
Para obtener más información, vea:
Administrar las configuraciones de audio, vídeo y participante
Opciones de diseño
La parte de la pantalla en la que se muestran los vídeos o las imágenes estáticas de los participantes de la reunión se denomina galería. Para cambiar el diseño de la galería, seleccione el botón Elegir un diseño. Puede elegir entre Vista de galería, Vista de orador o Vista de presentación.
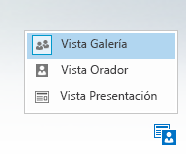
También puede aumentar el tamaño de la ventana de la reunión. Seleccione el botón Ventana completa 
Para obtener más información, vea:
Administrar las configuraciones de audio, vídeo y participante
Opciones de reunión
Seleccione el botón Opciones en la parte superior derecha de la sala de reuniones. En el menú que aparece, seleccione Opciones para cambiar las opciones de la reunión, Información de entrada a la reunión para obtener detalles de la reunión, como el vínculo a la reunión de Lync, el id. de conferencia, etc., y Ayuda para acceder a la documentación y a la información sobre la versión de Lync Web App.
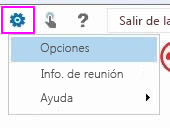
Para obtener más información, vea:
Opciones de navegación
Seleccione el botón de mano para cambiar entre los modos de navegación táctil y con el mouse. Si usa Lync Web App en un dispositivo con pantalla táctil, el modo táctil se activa automáticamente.
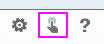
¿Más ayuda?
Si necesita información sobre alguna característica de Lync Web App, seleccione el botón Ayuda para acceder a la colección completa de documentación en línea.
Abandonar el audio
Para desconectar solo la parte de audio de la reunión, seleccione el botón Colgar 
Salir de la reunión
Para abandonar la reunión completamente, seleccione el botón Salir de la reunión. En el cuadro de diálogo que aparece, haga clic en Aceptar para confirmar que desea salir de la reunión.







