Importante: En Excel para Microsoft 365 y Excel 2021, Power View se eliminará el 12 de octubre de 2021. Como alternativa, puede usar la experiencia visual interactiva proporcionada por Power BI Desktop,que puede descargar de forma gratuita. También puede importar fácilmente libros de Excel en Power BI Desktop.
Puede agregar detalle o resumen a un gráfico o matriz en Power View para que muestre solo un nivel a la vez. Los lectores del informe exploran en profundidad para ver detalles o rastrean agrupando datos para obtener un resumen. Para agregar detalles o detalles a una matriz o gráfico, necesita una jerarquía, ya sea una jerarquía en el modelo de datos o una jerarquía que cree en Power View.
Vídeos acerca de la adición de detalles

Este vídeo muestra el uso de una jerarquía que ya está en el modelo de datos.

Este vídeo muestra cómo crear una jerarquía en Power View para subir o bajar el nivel de detalles.
Agregar niveles de detalles con una jerarquía existente
En este ejemplo se explica cómo agregar niveles de detalles a una matriz. Los niveles de detalles también se pueden agregar a gráficos de barras, columnas y circulares.
Lo bueno de tener una jerarquía que ya esté en el modelo de datos es que puede usarla muchas veces en varias hojas e informes de Power View.
-
Cree una visualización con una jerarquía existente. Las jerarquías de la lista de campos tienen una flecha para expandir y contraer sus componentes. Al hacer clic en una jerarquía, se agregan todos los campos de componentes a la visualización como una tabla.
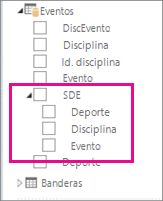
-
Convierta la tabla en una matriz o un gráfico. En la pestaña Diseño > Cambiar Visualización > Matriz.
-
Para habilitar la opción de bajar de nivel de detalles, contraiga la matriz. En la pestaña Diseño> Mostrar niveles > Habilitar opción de bajar un nivel de detalles a la vez.
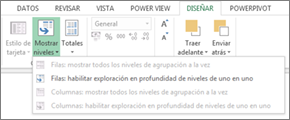
-
Haga doble clic en un campo e jerarquía de nivel superior. Por ejemplo, en una jerarquía Deportes-Disciplinas-Eventos, haga clic en el deporte Acuáticos. Esto hace que se baje un nivel de detalles en la jerarquía y se muestren los cuatro eventos que conforman el deporte Acuáticos: Saltos, Natación, Natación sincronizada y Waterpolo.
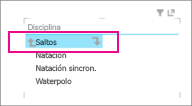
-
Baje más niveles de detalles haciendo clic en uno de los campos. Al hacer clic en Natación sincronizada, se baja hasta el nivel Eventos de la jerarquía y se muestra Parejas, Individual y Equipo.
-
Suba de nivel de detalles haciendo clic en la flecha hacia arriba.
Crear una jerarquía en Power View y usarla para subir o bajar de niveles de detalles
En este ejemplo se explica cómo agregar niveles de detalles a un gráfico de barras. Los niveles de detalles también se pueden agregar a gráficos de matrices, columnas y circulares.
Para subir o bajar niveles de detalles, necesita una jerarquía. En el ejemplo anterior, usó una jerarquía existente. En este ejemplo, creará una jerarquía ad hoc en Power View. La jerarquía no necesita ser "lógica"; puede ser cualquier campo al que desee llegar en los niveles de detalles.
Cree una tabla con los campos que desea poder contraer y a los que quiera llegar con los niveles de detalles.
Puede crear manualmente la misma jerarquía que usó en el ejemplo anterior.
En la tabla Eventos, seleccione Deporte.
Nota: El campo Deporte aparece dos veces en la tabla Eventos: una vez solo y otra vez como parte de la jerarquía DDE. Para agregar Deporte a la tabla, puede seleccionar cualquier casilla.
En la tabla Disciplinas, seleccione Disciplina.
En la tabla Eventos, seleccione Evento.
Agregue un campo de valor a la tabla. Por ejemplo, Recuento de medallas.
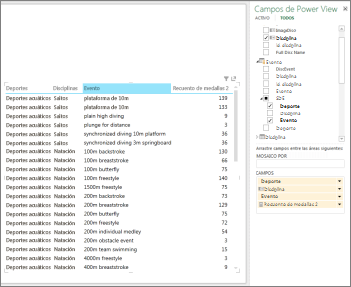
Convierta la tabla en un gráfico o una matriz. En la pestaña Diseño > Cambiar visualización > Gráfico de barras > Gráfico de barras agrupadas.
En el área de diseño de Campos de Power View, asegúrese de que los campos Eje estén en el orden que desea. En este caso, Deporte-Disciplina-Evento.
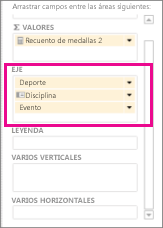
Haga doble clic en una barra. Por ejemplo, al hacer clic en la barra Acuáticos se baja un nivel de detalles y se muestran los cuatro eventos que conforman el deporte Acuáticos: Saltos, Natación, Natación sincronizada y Waterpolo.
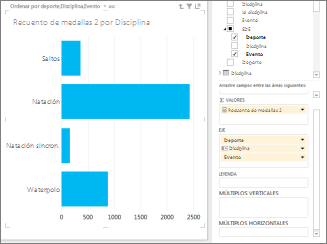
Para profundizar más, haga doble clic en uno de los campos. Al hacer doble clic en S. Sincronizados, se baja hasta el nivel Eventos de mi jerarquía y se muestra dueto, solo y equipo.
Suba de nivel de detalles haciendo clic en la flecha hacia arriba de la esquina superior derecha de la visualización.
En una matriz
Cuando tiene una matriz con varios campos en las filas o columnas, puede establecerla para que muestre niveles y eso contrae la matriz para mostrar solo el nivel superior o más externo. Al hacer doble clic en un valor de ese nivel, se expande la matriz para mostrar los valores debajo de ese valor en la jerarquía. Por ejemplo, en una jerarquía que consta de los campos Continente > País o Región > Estado/Provincia > Ciudad, si establece Power View para mostrar niveles, solo verá los nombres de continente en la matriz. Al hacer doble clic en un continente (por ejemplo, Asia), se muestran los países o regiones de Asia, con una flecha para volver a los continentes. Al hacer doble clic en un país (por ejemplo, India), se muestran los estados o provincias de la India, de nuevo con una flecha para volver a los países o regiones.
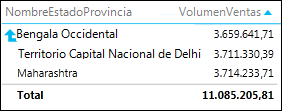
En una barra, columna o gráfico circular
Los gráficos de barras, de columnas y circulares funcionan de la misma manera. Si un gráfico tiene varios campos en el cuadro Eje, puede configurarlo para que muestre los niveles y solo se mostrará un nivel a la vez, comenzando con el nivel superior. Si volvemos al ejemplo de los continentes y hace doble clic en la barra Europa en un gráfico de barras de continentes…
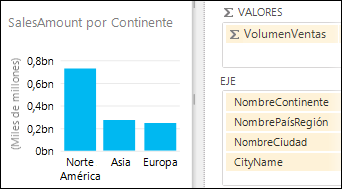
Sol ove las barras de los países o regiones de Europa, con una flecha para volver.
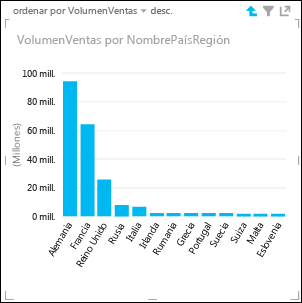
Vea también
Trabajar con una matriz en Power View
Power View: explorar, visualizar y presentar los datos
Vídeos de Power View y Power Pivot
Tutorial: Análisis de datos de tabla dinámica con un modelo de datos en Excel 2013







