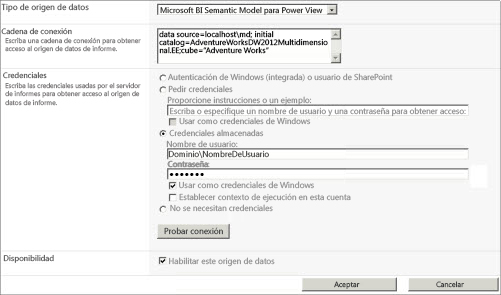Importante: En Excel para Microsoft 365 y Excel 2021, Power View se eliminará el 12 de octubre de 2021. Como alternativa, puede usar la experiencia visual interactiva proporcionada por Power BI Desktop,que puede descargar de forma gratuita. También puede importar fácilmente libros de Excel en Power BI Desktop.
La información y las tareas de este artículo hacen referencia y usan el modelo AdventureWorksDWMultidimensional de ejemplo como origen de datos. Si no tiene instalado el modelo multidimensional de Adventure Works, aún puede leer este artículo y obtener una buena comprensión de cómo funciona Power View con modelos multidimensionales.
Requisitos previos
Para completar las tareas, necesita:
Nota: Esta característica no se aplica a Power View en Excel 2013.
-
Microsoft SQL Server 2012 Analysis Services que se ejecuta en modo multidimensional con Service Pack 1 Actualización acumulativa (CU) 4 aplicada o posterior.
-
Microsoft SQL Server Reporting Services 2012 en SharePoint modo integrado con Service Pack 1 Actualización acumulativa (CU) 4 aplicada o posterior.
-
Microsoft SharePoint Server 2010 o 2013 Enterprise Edition o posterior. Para SharePoint Server 2010, se recomienda Service Pack 1.
-
La base de datos de ejemplo AdventureWorksDW2012 es necesaria como origen de datos para el modelo multidimensional Adventure Works.
-
Adventure Works Multidimensional Model para SQL Server 2012 implementado en la instancia de Analysis Services.
Ya debería saber lo siguiente:
-
Debería estar familiarizado con cómo crear informes y vistas de diseño en Power View. Para obtener información detallada y un Power View tutorial, vea Power View: Explorar, visualizar y presentar los datos.
-
Debe estar familiarizado con cómo crear y guardar documentos en una SharePoint biblioteca.
Use Power View explorar y analizar datos en el modelo AdventureWorksDW2012Multidimensional
Si tiene instalados los requisitos previos necesarios, puede completar las siguientes tareas para crear una conexión de origen de datos compartido al modelo AdventureWorksDWMultidimensional y, a continuación, crear un informe de Power View con visualizaciones diferentes para explorar datos de Adventure Works. Recuerde que está creando un informe Power View basado en un modelo multidimensional expuesto como modelo tabular. Algunos objetos y algunos comportamientos pueden parecer diferentes de los modelos tabulares tradicionales con los que puede estar familiarizado. Para obtener más información, vea Descripción de los objetos de modelo multidimensional en Power View.
Informe de ejemplo
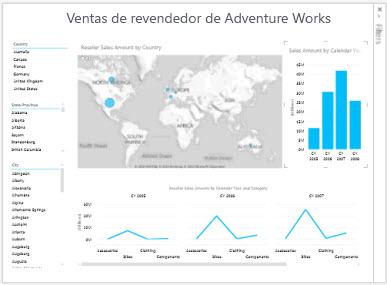
Crear un nuevo Power View informe
En esta tarea, creará un nuevo informe de Power View con el origen de datos compartido Ventas de revendedores de Adventure Works.
Para crear el informe ventas de revendedores de Adventure Works Power View
-
En SharePoint, haga clic en la flecha abajo situada junto al origen de datos compartido Ventas de revendedor de Adventure Works > Crear Power View informe.
Power View se abre en modo edición con una vista en blanco en el diseñador, la cinta de opciones en la parte superior y la lista de campos de la derecha.
Crear y explorar vistas dinámicas
Ahora que tiene una vista en blanco con la que trabajar, vamos a agregar algunos campos.
Para agregar visualizaciones de país, provincia y ciudad
1. Primero agreguemos un título a nuestra vista. En el diseñador, haga clic en Haga clic aquí para agregar un títuloy, a continuación, escriba Ventas de revendedor de Adventure Works.
2. En Lista de campos,expanda la tabla Geografía.
Recuerde que Geography es una dimensión en el modelo AdventureWorksDWMultidimensional, pero como Power View funciona con tablas, la lista de campos muestra las dimensiones como tablas.
Haga clic y arrastre País al área CAMPOS de la sección de diseño. Verá una nueva tabla de visualización País en el diseñador de vistas. Si es necesario, mueva la visualización País a la parte superior izquierda de la vista.
3. En la cinta Diseño, haga clic en Segmentación de datos. Los datos de esta visualización ahora pueden interactuar con otros campos de datos que agregue a la vista.
4. Haga clic en un espacio vacío en la vista para agregar una nueva visualización. En la tabla Geografía, haga clic y arrastre State-Province al área CAMPOS.
5. En la cinta Diseño, haga clic en Segmentación de datos y, a continuación, mueva la nueva State-Province debajo de la visualización País.
6. Haga clic en un espacio vacío en la vista para agregar una nueva visualización. En la tabla Geografía, haga clic y arrastre Ciudad al área CAMPOS. Haga que sea una segmentación de datos y muévela debajo de State-Province visualización.
Ahora debería tener visualizaciones país, provincia-estado y ciudad a lo largo del lado izquierdo de la vista. Alinee cada una de las visualizaciones para que coincidan. Cada una de estas visualizaciones actuará como filtros de segmentación de datos, lo que le permitirá explorar los datos de ventas de revendedores por ubicación.
Para crear la visualización de mapa Importe de ventas de revendedor
1. Haga clic en un espacio vacío en la vista para agregar una nueva visualización. En Lista de campos,expanda la tabla de medida Ventas de revendedores y, a continuación, haga clic en la casilla situada junto a Importe de ventas de revendedor.
2. En la cinta de opciones, en el grupo Visualizaciones, seleccione Mapa.
Como ha cambiado la visualización a un mapa, la medida Importe de ventas de revendedor se mueve automáticamente al área TAMAÑO de la sección de diseño.
3. En la Lista de campos, en la tabla Geografía, haga clic y arrastre País,Provincia-Estadoy Ciudad, en ese orden, al área UBICACIONES de la sección de diseño. El icono de globo terráqueo de estos campos, en la lista de campos, indica que se trata de atributos geográficos que se pueden usar en una visualización de mapa.
4. Cambie el tamaño y alinee el nuevo mapa Importe de ventas de revendedor para que aparezca justo debajo y aproximadamente tan ancho como el título.
Para crear la visualización Importe de ventas por año calendario
1. Haga clic en un espacio vacío en la vista para agregar una nueva visualización. En Lista de campos,expanda la tabla de medida Resumen de ventas y, a continuación, haga clic en la casilla situada junto a Importe de ventas.
2. En la cinta de opciones, en el grupo Visualizaciones, seleccione Agrupadas.
Como ha cambiado la visualización a una columna agrupada, la medida Importe de ventas se mueve automáticamente al área VALORES de la sección de diseño.
3. En Lista de campos, en la tabla Fecha, haga clic y arrastre Año calendario al área EJEs de la sección de diseño.
4. Cambie el tamaño y alinee la visualización Importe de ventas por año calendario a la derecha de la visualización de mapa Importe de ventas de revendedor por país.
Para crear el importe de ventas de revendedor por año calendario y el campo Categoría
1. Haga clic en un espacio vacío en la vista para agregar una nueva visualización. En Lista de campos,expanda la tabla de medida Ventas de revendedores, haga clic en la casilla situada junto a Importe de ventas de revendedor.
2. En la cinta de opciones, en el grupo Visualizaciones, seleccione Línea.
Como ha cambiado la visualización a una línea, la medida Importe de ventas de revendedor se mueve automáticamente al área VALORES de la sección de diseño.
3. En Lista de campos, en la tabla Fecha, haga clic y arrastre Año calendario al área MÚLTIPLOS HORIZONTALes de la sección de diseño.
4. En Lista de campos ,en la tabla Producto, haga clic y arrastre Categoría,Subcategoría y Producto ,en ese orden, al área EJE en la sección de diseño.
5. Cambie el tamaño y alinee la nueva visualización debajo de la visualización Importe de ventas de revendedor por país y Importe de ventas por año calendario.
La vista ahora debería aparecer de la siguiente forma:
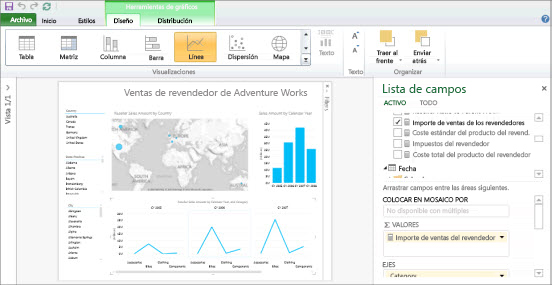
6. Guarde el nuevo informe Power View como Ventas de revendedores de Adventure Works.
Ahora que tiene una vista con varios campos diferentes, dedíquese un tiempo para explorar y visualizar los datos del modelo AdventureWorksDWMultidimensional.
Nota: Power View muestra solo totales visuales. Los modelos multidimensionales admiten consultas para totales generales o totales visuales en función de la configuración de seguridad de dimensiones. En Power View, los totales solo se restringen a los valores definidos por el contexto de filtro, así como a los definidos en la seguridad de dimensiones.