Cuando programa las reuniones de Lync puede utilizar las opciones predeterminadas, que son las más apropiadas para las reuniones pequeñas e informales con colaboradores.
Conviene modificar esas opciones si:
-
Va a invitar a más de 10 o 15 personas. Puede tener hasta 250 participantes.
-
Desea controlar los permisos de los participantes (mensajería instantánea, audio y vídeo).
-
Desea tener un nuevo identificador de reunión para que solo puedan unirse los usuarios que usted invite (mayor seguridad).
-
Tiene invitados de otras compañías.
Sugerencia: Para obtener una guía interactiva para configurar las reuniones de Lync, que incluye sugerencias para la solución de problemas, consulte Programación y preparación de una reunión de Lync.
Haga clic en Nueva reunión de Lync en el calendario de Outlook y luego en Opciones de reunión en la cinta. Aquí puede seleccionar las opciones más adecuadas para la reunión que quiere programar.
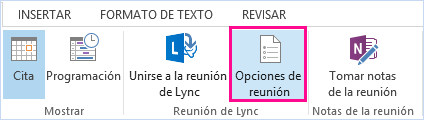
Examinemos las opciones:
-
¿Dónde quiere reunirse en línea? (El identificador de reunión predeterminado o uno nuevo)
-
Los contactos no tienen que esperar en la sala de espera (Supervisar cómo van uniéndose los usuarios)
-
¿Desea limitar la participación? (Desactivar el audio del público, deshabilitar la mensajería instantánea, bloquear el vídeo)
-
Otros recursos (grabación, PIN, herramientas de presentación, opciones durante la reunión, etc.)
¿Dónde se quiere reunir en línea?
Aquí puede elegir si desea usar el espacio de reunión asignado o si desea crear un espacio distinto (identificador de reunión) y establecer permisos y restricciones.
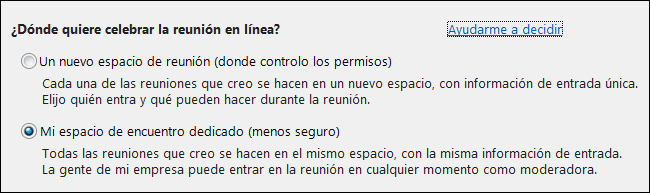
-
Un espacio de reunión nuevo (yo controlo los permisos)
Esta opción es más segura y es apropiada para aquellos casos en que modere información confidencial. Se crea una reunión totalmente nueva con un identificador único, y puede personalizar permisos como quién será moderador, desactivar el audio de los usuarios o impedir que compartan vídeo.
Cuando use esta opción y obtenga un espacio de reunión nuevo, los participantes de reuniones anteriores no se unirán accidentalmente a la siguiente reunión, en caso de que aún estén en línea. Con un espacio de reunión nuevo también puede agregar seguridad adicional y dejar participar solo a quien usted desee.
Si desea utilizar siempre esta opción, haga clic en Recordar la configuración en la parte inferior de la ventana. De ese modo, todas las reuniones futuras tendrán automáticamente un identificador nuevo y los permisos que seleccione.
-
Mi espacio de reunión dedicado (menos seguro)
Esta es simplemente su propia sala de reuniones que siempre tendrá el mismo identificador y los mismos permisos. El contenido, como las presentaciones de PowerPoint u otros archivos, seguirá en la reunión hasta que lo elimine. Esta es una buena opción para reuniones informales con compañeros, que les permite iniciar sesión en cualquier momento con permisos de moderador.
Estas personas no tienen que esperar en la sala de espera
Usted decide quién entra a la reunión directamente y quién espera hasta que usted le permita entrar. Cuando la reunión comience, verá los nombres de las personas que quieren unirse a la reunión y puede concederles o denegarles el acceso.
|
¿Quién entra directamente? |
Qué sucede |
Recomendado cuando… |
|
Solo yo, el organizador de la reunión |
Usted es el único que entra en la reunión directamente. Todos los demás tienen que esperar hasta que se les admita. |
Tiene una reunión de alta seguridad e información confidencial. |
|
La gente que invito de mi empresa |
Solo la gente que está invitada puede unirse a la reunión directamente. Todos los demás deben esperar a ser admitidos. |
Está tratando información confidencial y desea permitir que entren solo personas específicas. |
|
Cualquiera de mi organización |
Cualquier persona de su empresa puede tener acceso a la reunión directamente, incluso si no se le invitó. |
No tiene participantes externos y no está tratando información confidencial. |
|
Cualquiera (sin restricciones) |
Cualquiera que tiene acceso al vínculo de la reunión entra en la reunión directamente. |
Invita a participantes externos y no está tratando información confidencial. |
Notas: No olvide activar o desactivar las opciones para las personas que llaman:
-
Los autores de las llamadas entran directamente: las personas que llaman con un teléfono se conectan directamente.
-
Anunciar cuando las personas entran o se van: todos pueden oír los nombres a medida que las personas entran y salen. No recomendado para reuniones grandes.
¿Quién es moderador?
Aquí puede elegir quién será un moderador en su reunión. Recuerde que todos los moderadores tienen control completo sobre la reunión y pueden compartir contenido, grabar la reunión (salvo cuando se usa Lync Basic, que no admite la grabación), cambiar las opciones de la reunión, silenciar a las personas y otras tareas relativas a las reuniones.
Echemos un vistazo.
|
¿Quién es moderador? |
Qué sucede |
Casos en los que se recomienda |
|
Solo yo, el organizador de la reunión |
Solo usted, como organizador de la reunión, tendrá permisos de moderador. |
Use esta opción cuando los participantes no tienen que interactuar con el contenido de la reunión. Puede designar más moderadores durante la reunión si cambia de opinión. |
|
Cualquiera de mi organización |
Cualquier persona de su compañía será un moderador. |
Adecuada para reuniones informales con sus compañeros, donde todos los participantes pueden compartir y modificar contenido. |
|
Cualquiera (sin restricciones) |
Todas las personas invitadas serán moderadores. |
Use esta opción cuando tenga participantes externos y desee que moderen. |
|
Las personas que yo elija |
Usted y las personas que elija |
Seleccione esta opción si desea que unas personas específicas sean moderadores. |
Nota: Cuando seleccione Las personas que yo elija, haga clic en Elegir moderadores y mueva los participantes de Asistente a Moderadores. Los invitados externos y las listas de distribución no se pueden agregar como presentadores con esta opción, pero puede conceder permisos de moderador a personas individuales mientras está en la reunión.
¿Desea limitar la participación?
Si está configurando un evento grande o quiere evitar interrupciones, puede desactivar el audio de todos los asistentes, deshabilitar la mensajería instantánea en la reunión o impedirles que usen la cámara web. Para ello, active las casillas siguientes:
-
Deshabilitar MI
-
Silenciar a todos los asistentes
-
Bloquear el vídeo de los asistentes
Esta configuración solo se aplica a los asistentes. Los moderadores puede compartir siempre audio y vídeo en la reunión.
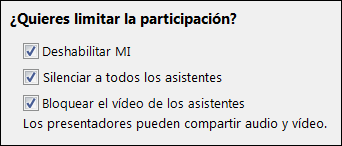
Teléfono
Puede que esta pestaña no esté disponible, dependiendo de la configuración de su organización.
-
¿Desde dónde llamará la mayoría de las personas?
Algunas veces las personas llaman a la reunión con un teléfono en lugar de usar el audio de un equipo. Para ayudarlos a encontrar el número local rápidamente y evitar cargos por llamadas de larga distancia, puedes elegir el área desde la que llama la mayoría de las personas.
En las opciones de la reunión, haga clic en la pestaña Teléfono y seleccione el área debajo de ¿Desde dónde llamará la mayoría de las personas?. El número local se muestra en la invitación para esa área.
-
¿Olvidó su PIN de acceso telefónico (número de identificación personal)?
La mayoría de las veces, no se necesita un PIN cuando se llama a una reunión con un teléfono. Se conectará directamente y su número se mostrará en la lista de participantes. Pero si quiere llamar como coordinador o como autor de llamada autenticado, se le pedirá su PIN o número de trabajo o extensión.
Llamar como autor autenticado significa simplemente que la reunión está protegida y que debe identificarse antes de unirse a la reunión. En la lista de participantes aparecerá su nombre en lugar de su número.
Si no recuerda el PIN, haga clic en Obtenga ya su PIN en las opciones de la reunión y siga las instrucciones de la página para configurarlo o restablecerlo. Consulte Configurar el PIN para más información.
Otros recursos
Configurar el PIN (número de identificación personal)
Grabar y reproducir una reunión de Lync
Introducción a la sala de reuniones de Lync, (herramientas de presentación, administración de los participantes, controles de audio y vídeo, etc.)







