Para establecer o cambiar las opciones de tabla en Word o Outlook, haga clic con el botón derecho en una tabla y elija Propiedades de tabla.
Nota: Si desea establecer propiedades para una fila, columna o celda en particular, haga clic en esa fila, columna o celda antes de realizar cambios en el cuadro de diálogo Propiedades de tabla .
En este artículo
Propiedades de tabla
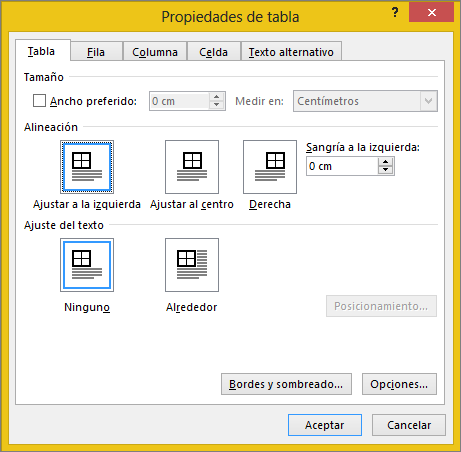
Haga clic en la pestaña Tabla para aplicar la configuración a toda la tabla:
-
En Tamaño, establezca el ancho general de la tabla seleccionando Ancho preferido y eligiendo un tamaño. En el cuadro Medir en , elija si desea medir el ancho en pulgadas o un porcentaje de la página.
-
En Alineación, elija si desea alinear la tabla a la izquierda, al centro o a la derecha de la página. Si selecciona Izquierda, puede seleccionar una distancia de sangría en el cuadro Sangría desde la izquierda .
-
En Ajuste de texto, seleccione Alrededor si quiere que el texto cercano de la página se ajuste alrededor de la tabla; puede hacer que el ajuste de texto sea más preciso haciendo clic en Posicionamiento y eligiendo opciones en el cuadro de diálogo Posicionamiento de tabla. Si no desea ajustar el texto, seleccione Ninguno.
-
Haga clic en Bordes y sombreado para cambiar el estilo, el color de línea y el ancho de línea de la tabla.
-
Haga clic en Opciones para establecer más propiedades de tabla, incluidos los márgenes de celda superior e inferior, el espaciado y el cambio automático del tamaño del contenido de las celdas.
Propiedades de fila
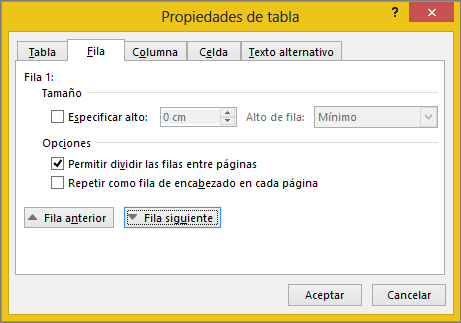
En primer lugar, haga clic en la fila o seleccione las filas que desea cambiar, haga clic con el botón derecho, elija Propiedades de tabla y, a continuación, haga clic en la pestaña Fila .
-
En Tamaño, establezca el alto de la fila seleccionando Alto preferido y eligiendo un tamaño; puede refinar aún más el alto seleccionando una opción en el cuadro Alto de fila es .
-
En Opciones, seleccione opciones para dividir filas en las páginas o crear filas de encabezado.
-
Para mostrar la fila seleccionada actualmente en la parte superior de la pestaña y navegar entre filas sin salir del cuadro de diálogo Propiedades de tabla, haga clic en Fila anterior o Fila siguiente.
Propiedades de columna
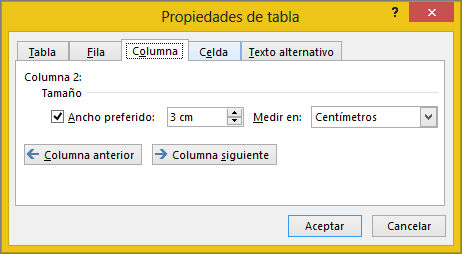
En primer lugar, haga clic en la columna o seleccione las columnas que desea cambiar, haga clic con el botón derecho, elija Propiedades de tabla y, a continuación, haga clic en la pestaña Columna .
-
En Tamaño, establezca el ancho de la columna seleccionando Ancho preferido y eligiendo un tamaño. En el cuadro Medir en , elija si desea medir el ancho en pulgadas o un porcentaje.
-
Para mostrar las columnas seleccionadas actualmente en la parte superior de la pestaña y desplazarse por las columnas sin salir del cuadro de diálogo Propiedades de tabla, haga clic en Columna anterior o Columna siguiente.
Propiedades de celda
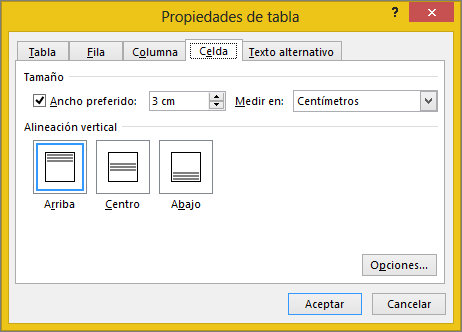
En primer lugar, haga clic en la celda que desea cambiar, haga clic con el botón derecho, elija Propiedades de tabla y, a continuación, haga clic en la pestaña Celda .
-
En Tamaño, establezca el ancho de la celda seleccionando Ancho preferido y eligiendo un tamaño. En el cuadro Medir en , elija si desea medir el ancho en pulgadas o un porcentaje.
-
En Alineación vertical, elija una opción de alineación para el contenido de la celda: Superior (la alineación predeterminada), Centro o Inferior.
-
Haga clic en Opciones para establecer más propiedades de celda, incluidos los márgenes de celda superior e inferior y las opciones de ajuste y ajuste de texto.
Texto alternativo
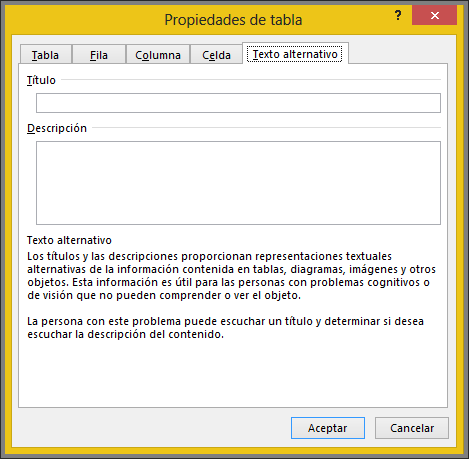
Puede crear texto alternativo para la tabla para ayudar a los usuarios con lectores de pantalla a comprender el contenido de la tabla.
-
En el cuadro Descripción , escriba una explicación de la tabla.
-
En el cuadro Título , escriba un breve resumen de la tabla.
Nota: A menos que tenga una tabla compleja, normalmente querrá escribir texto solo en el cuadro Descripción . Si tiene contenido complejo que describir, rellenar el campo Título es útil para que no sea necesario leer la descripción completa a menos que se desee.







