Para personalizar la configuración de usuario, por ejemplo, cómo se muestran las ventanas de objetos, los métodos abreviados de teclado y las opciones de corrección automática para una base de datos de escritorio de Access que esté abierta, haga clic en Archivo > Opciones, y cambie las opciones de la categoría Base de datos actual.
Nota: A menos que se indique lo contrario, los cambios de configuración solo tienen efecto después de cerrar y volver a abrir la base de datos.
Nota: Este artículo no es válido para las aplicaciones web de Access (el tipo de base de datos que se diseña con Access y se publica en línea).
¿Qué desea hacer?
-
Configurar la forma en la que se muestran las ventanas de objetos
-
Configurar opciones de administración de archivos para la base de datos activa
-
Seleccionar opciones de navegación para la base de datos activa
-
Configuración del servicio web de almacenamiento en caché y opciones de tablas de SharePoint
Personalizar opciones para la base de datos activa
Puede personalizar rápidamente la forma en la que se muestran el nombre y el logotipo de la aplicación, la forma en la que se muestran las ventanas de objetos y cómo se administran los archivos en la aplicación o base de datos activa. En una base de datos que esté abierta:
-
Haga clic en Archivo > Opciones > Base de datos activa.
-
Seleccione las opciones para la base de datos activa. A continuación se indican algunas de las opciones más utilizadas; más adelante se describirán más.
Configuración
Descripción
Título de la aplicación
Especifique el nombre personalizado que se va a mostrar en la barra de título de Windows de la base de datos activa.
Icono de la aplicación
Seleccione un icono para la base de datos activa. Escriba el nombre del archivo de imagen o haga clic en Examinar para buscar un archivo de imagen. El icono seleccionado se muestra en la barra de título de Windows.
Usar como icono Formulario e informe
Al seleccionar esta opción, se muestra el icono de la aplicación en todas las pestañas de formularios e informes de la base de datos activa. Si no están habilitadas las pestañas de documentos, el icono no se muestra.
Mostrar formulario
Especifique el formulario que quiere que se muestre al abrir la base de datos activa. Mantenga la configuración predeterminada (ninguna) si prefiere que aparezca ningún formulario al abrir la base de datos.
Formulario de presentación web
Si se selecciona, permite a los usuarios configurar, cambiar o quitar los formularios que aparecen en web.
Mostrar barra de estado
Si se selecciona, se muestra una barra de estado en la parte inferior del área de trabajo de Access.
-
Cuando haya terminado, haga clic en Aceptar.
Para que algunos valores surtan efecto, deberá cerrar y volver a abrir la base de datos.
Configurar la forma en la que se muestran las ventanas de objetos
Access incorpora una opción para mostrar todos los objetos abiertos en una serie de pestañas de fácil acceso dispuestas en la parte superior de la ventana de objetos. Puede configurar las siguientes opciones de visualización en el área Opciones de la ventana de documentos de la categoría Base de datos activa.
|
Configuración |
Descripción |
|---|---|
|
Ventanas superpuestas |
Si se selecciona, se muestran varios objetos abiertos de forma superpuesta.
|
|
Documentos con pestañas |
Si se selecciona, solo se ve un objeto a la vez, aunque haya varios abiertos.
Puede usar la opción Documentos con pestañas sin mostrar las pestañas del documento, algo muy práctico si los usuarios necesitan trabajar con un solo objeto cada vez. Si desactiva esta opción, asegúrese de incluir otra opción de navegación para permitir a los usuarios pasar a otros objetos. |
|
Mostrar pestañas de documento |
Si selecciona la opción Documentos con pestañas, también puede seleccionar esta opción para ver las pestañas de todos los objetos abiertos. |
|
Utilizar controles con temas de Windows en los formularios |
Si se selecciona, se usa el tema de Windows elegido en los controles de formularios e informes de la base de datos activa. |
|
Habilitar la vista Presentación |
Si se selecciona, muestra el botón Vista Presentación en la barra de estado de Access y en los menús contextuales que aparecen al hacer clic con el botón secundario en una ficha del objeto. Si no se selecciona, los usuarios no podrán abrir los formularios e informes en la vista Presentación. Nota: Tras desactivar esta opción, Vista Presentación dejará de estar disponible en el grupo Vistas y en todos los menús contextuales. |
|
Permitir cambios de diseño en las tablas en la vista Hoja de datos |
Si se selecciona, esta opción permite cambiar el diseño de las tablas en la vista Hoja de datos. |
|
Buscar campos numéricos truncados |
Si se selecciona, Access muestra los números como "#####" si la columna es demasiado estrecha para mostrar todo el valor. Si no se selecciona, los valores se ven truncados según el ancho de la columna. |
|
Formato de almacenamiento de propiedades de imagen |
Si se selecciona, Access almacena las imágenes en su formato original. Seleccione esta opción para reducir el tamaño de la base de datos. |
|
Convertir todos los datos de imagen en mapas de bits (compatible con Access 2003 y versiones anteriores) |
Si se selecciona, Access crea una copia del archivo de imagen original con el formato de mapa de bits de Windows o el formato de mapa de bits independiente del dispositivo. Seleccione esta opción para ver imágenes de bases de datos creadas con Office Access 2003 y versiones anteriores. |
Habilitar el uso de métodos abreviados de teclado de Access
Si se selecciona la opción Usar las teclas especiales de Access, los usuarios pueden usar los siguientes métodos abreviados de teclado en la base de datos activa:
|
Teclas |
Resultado |
|---|---|
|
F11 |
Muestra y oculta el panel de navegación. |
|
CTRL+S |
Muestra la ventana Inmediato en el Editor de Visual Basic. |
|
ALT+F11 |
Inicia el Editor de Visual Basic. |
|
CTRL+Interrumpir |
Si se presiona esta combinación de teclas, Access deja de obtener registros del servidor. |
Configurar opciones de administración de archivos para la base de datos activa
Estas opciones de administración de archivos solo son válidas para la base de datos que esté abierta al seleccionar las opciones.
|
Configuración |
Descripción |
|---|---|
|
Compactar al cerrar |
Si se selecciona, la base de datos se compacta y repara automáticamente al cerrarla. |
|
Quitar la información personal de las propiedades del archivo al guardarlo |
Si se selecciona, se elimina automáticamente la información personal de las propiedades del archivo al guardarlo. |
Seleccionar opciones de navegación para la base de datos activa
Puede personalizar la navegación para la aplicación actual con las opciones siguientes:
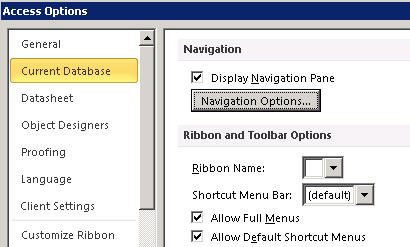
|
Configuración |
Descripción |
|---|---|
|
Mostrar panel de navegación |
Si se desactiva, no se muestra el panel de navegación al abrir la base de datos activa. |
|
Opciones de navegación |
Si se selecciona, puede cambiar las categorías y los grupos que se muestran en el panel de navegación y configurar la forma en la que se abren los objetos en la base de datos activa. |
|
Nombre de banda de opciones |
Seleccione el nombre de un grupo personalizado de la cinta. |
|
Barra de menús contextuales |
Configure o cambie la barra de menús contextuales predeterminada. |
|
Permitir el uso de menús no restringidos |
Si desactiva esta casilla, solo Inicio estará visible en la cinta. Además, los comandos Guardar y Guardar como no estarán disponibles al hacer clic en Archivo. |
|
Permitir el uso de menús contextuales predeterminados |
Activa o desactiva los menús contextuales (emergentes) que se muestran al hacer clic con el botón secundario en un objeto de base de datos en el panel de navegación o en un control de un formulario o un informe. Debe cerrar y volver a abrir la base de datos activa para que la opción especificada surta efecto. |
Configurar opciones para realizar un seguimiento y corregir nombres de campos en la base de datos activa
La opción Autocorrección de nombres indica a Access que realice un seguimiento y corrija las referencias a nombres de campos de los formularios, los informes y las consultas. Puede configurar las siguientes opciones para la base de datos activa:
|
Configuración |
Descripción |
|---|---|
|
Registrar información de Autocorrección de nombres |
Si se selecciona, Access almacena la información necesaria para corregir errores en los nombres. Le permite usar la característica Dependencias del objeto. No obstante, Access no reparará los errores hasta que se seleccione la opción Realizar Autocorrección de nombres. |
|
Realizar Autocorrección de nombres |
Si se selecciona, Access repara los errores en los nombres a medida que se produzcan. Si se selecciona la opción Registrar información de Autocorrección de nombres y se deja esta opción desactivada, Access almacenará todos los datos de errores hasta que se seleccione esta opción. |
|
Registrar cambios de Autocorrección de nombres |
Access registra los cambios que efectúa en una base de datos al reparar errores en los nombres y guarda los datos en una tabla denominada AutoCorrect.log. |
Configurar opciones de filtro para la base de datos activa
Puede ordenar la información reflejada en un formulario definiendo un filtro con la opción Filtro por formulario y seleccionar los valores para mostrar de la ventana Filtro por formulario de la base de datos activa.
Las opciones de esta sección controlan varias características, como el tamaño de las listas de valores que se muestran para un campo determinado en la ventana Filtro por formulario. Puede seleccionar si quiere que un usuario pueda mostrar valores para los campos indizados o no indizados y para una tabla vinculada de un archivo externo. Además, puede seleccionar si quiere que las listas de valores se muestren en los controles de un formulario cuando se usa la opción Filtro por formulario.
|
Configuración |
Descripción |
|---|---|
|
Campos locales indizados |
Si se selecciona, se muestran los valores de los campos locales indizados en las listas de valores que se muestran en la ventana Filtro por formulario. |
|
Campos locales no indizados |
Incluye valores de campos locales no indizados en las listas de valores que se muestran en la ventana Filtro por formulario. |
|
Campos ODBC |
Incluye valores de tablas con las que se establecen vínculos mediante una conexión ODBC. |
|
No mostrar listas cuando el número de registros leídos sea superior a |
Escriba el número máximo de registros que quiere que lea Access mientras se genera la lista de valores para las operaciones de Filtro por formulario. Si el número de registros necesarios para completar una lista es superior al número especificado, no se mostrará la lista de valores. Todas las listas de valores deben contener solo valores únicos, aunque sus campos no estén indizados. El valor predeterminado es 1.000. |
Configuración del servicio web de almacenamiento en caché y opciones de tablas de SharePoint
La configuración predeterminada para las nuevas bases de datos es almacenar en caché el servicio web y las tablas vinculadas de SharePoint.
-
Usar el formato de caché Seleccione esta opción para que la caché de Access tenga acceso a una copia local de los datos vinculados. Esta configuración puede mejorar el rendimiento al trabajar con datos vinculados. Cargar y visualizar datos vinculados serán más rápidos con esta opción. Desactive esta opción si desea usar el comportamiento de almacenamiento en caché que existía en versiones anteriores de Access.
-
Borrar caché al cerrar Seleccione esta opción para que Access borre de la memoria los datos locales almacenados en caché cuando cierre la base de datos.
-
Caché nunca Seleccione esta opción para que la caché de Access no haga una copia local de los datos al trabajar con orígenes de datos de SharePoint vinculados.
Habilitar la compatibilidad con el tipo de datos Fecha y hora extendida para vincular e importar
El tipo de datos Fecha y hora extendida almacena una fecha que incluye la hora del día, basada en un reloj de 24 horas. Se puede considerar como una extensión del tipo de fecha y hora existente, pero con un intervalo de fechas mayor, una precisión fraccionaria predeterminada mayor y una precisión opcional especificada por el usuario. Es compatible con el tipo de datos datetime2 en ODBC.
Nota: El tipo de datos Fecha y hora extendida solo está disponible si tiene una suscripción de Office 365. Si es suscriptor de Microsoft 365, asegúrese de tener instalada la versión más reciente de Office. Si es un profesional de TI que administra el proceso de actualización de Microsoft 365, consulte la página de versiones de canal para obtener información sobre las actualizaciones que se proporcionan en cada canal.
|
Configuración |
Descripción |
|
Tipo de datos extendido de fecha y hora de soporte técnico para tablas vinculadas o importadas |
Si se selecciona, habilita la compatibilidad con el tipo de datos Fecha y hora extendida para vincular o importar desde bases de datos externas que usan un tipo de datos equivalente, como datetime2 en SQL Server. Access le advertirá de que la configuración de esta opción realiza un cambio permanente en el formato de archivo de base de datos que tiene consideraciones de compatibilidad con versiones anteriores. Siga uno de estos procedimientos:
Para obtener más información, vea Usando el tipo de datos de número grande. |
Nota: Al habilitar esta opción, puede usar el tipo de datos Número grande para vincular e importar antes de cerrar la base de datos. Pero debe cerrar y abrir la base de datos para ver los cambios en la marca de formato de archivo en la barra de título de la base de datos.
Habilitar la compatibilidad del tipo de datos Número grande para las operaciones de vinculación e importación
El tipo de datos Número grande almacena un valor numérico, no monetario y es compatible con el tipo de datos SQL_BIGINT en ODBC. Este tipo de datos calcula de manera eficaz números grandes y tiene el intervalo -2^63 a 2^63-1.
Nota: El tipo de datos Número grande solo está disponible si tiene una suscripción a Office 365. Si es un Microsoft 365 suscriptor, asegúrese de tener la versión más reciente de Office. Si es un profesional de TI que administra el proceso de actualización de Microsoft 365, consulte la página de versiones de canal para obtener información sobre las actualizaciones que se proporcionan en cada canal.
|
Configuración |
Descripción |
|
Admitir el tipo de datos bigint para tablas vinculadas o importadas |
Si se selecciona, habilita la compatibilidad con el tipo de datos Número grande para vincular o importar desde bases de datos externas que usan un tipo de datos equivalente, como bigint en SQL Server. Access le advertirá de que la configuración de esta opción realiza un cambio permanente en el formato de archivo de base de datos que tiene consideraciones de compatibilidad con versiones anteriores. Siga uno de estos procedimientos:
Para obtener más información, vea Usando el tipo de datos de número grande. |
Nota: Al habilitar esta opción, puede usar el tipo de datos Número grande para vincular e importar antes de cerrar la base de datos. Pero debe cerrar y abrir la base de datos para ver los cambios en la marca de formato de archivo en la barra de título de la base de datos.









