Los cuadros de texto y la mayoría de las formas pueden incluir texto en ellos. El texto se puede colocar horizontal o verticalmente, y puede aparecer en una línea o ajustarse a varias líneas.
Puede cambiar la dirección del texto y también puede cambiar los márgenes de los cuadros de texto y las formas para lograr un espaciado óptimo o cambiar el tamaño de las formas para que el texto se ajuste mejor.
Especificar la dirección del texto en un cuadro de texto o en una forma

En una forma o cuadro de texto, puede cambiar la dirección en la que se lee el texto. Es decir, puede dinamizar el texto 90 o 270 grados para que aparezca hacia un lado.
-
Haga clic con el botón derecho en el borde de la forma o del cuadro de texto.
-
En el menú contextual, seleccione Formato de forma.
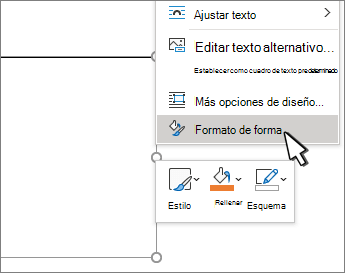
-
En el panel Formato de forma , haga clic en Tamaño o diseño & propiedades

-
En Cuadro de texto, seleccione la opción que desee en la lista Dirección del texto .
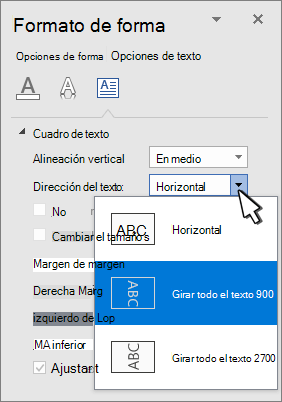
Girar (reflejar) texto en una forma o cuadro de texto
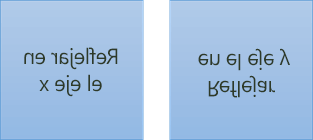
-
Haga clic con el botón derecho en el cuadro o forma y seleccione Formato de forma.
-
En el panel Formato de forma , seleccione Efectos.
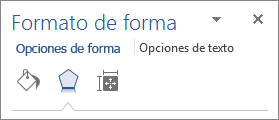
-
Seleccione Giro 3D y, en el cuadro Giro X o Giro Y , escriba 180.
-
(Opcional) Si el cuadro de texto se rellena con un color, puede quitar el color en el panel Formato de forma . Seleccione Rellenar & línea

-
(Opcional) Para quitar el contorno del cuadro de texto, haga clic con el botón derecho en el cuadro de texto, seleccione Contorno en la minibarra de herramientas que aparece y elija Sin contorno.
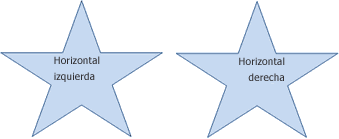
-
Seleccione el párrafo, línea de texto, forma o cuadro de texto que desea modificar.
-
Vaya a Inicio y seleccione la opción de alineación horizontal que desee.
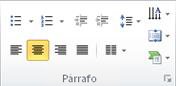

-
Haga clic con el botón derecho en el borde de la forma o del cuadro de texto.
-
En el menú contextual, seleccione Formato de forma.
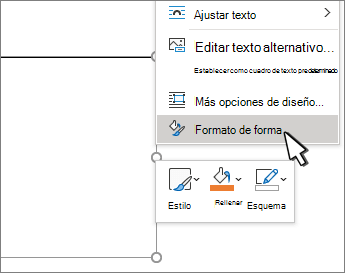
-
En el panel Formato de forma , seleccione Tamaño/Diseño & propiedades

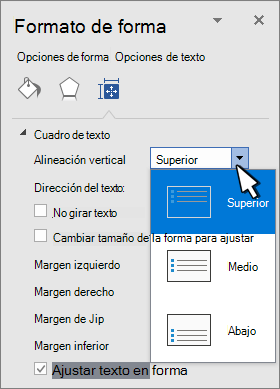
-
Seleccione la opción que desee en la lista Alineación vertical .
Cuando se ajusta el texto, continúa automáticamente en una nueva línea al llegar al borde derecho de la forma o del cuadro de texto.
-
Haga clic con el botón derecho en el borde de la forma o del cuadro de texto que contiene el texto que desea ajustar.
-
En el menú contextual, seleccione Formato de forma.
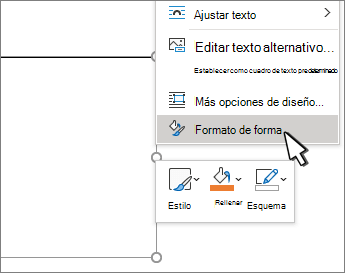
-
En el panel Formato de forma , seleccione Tamaño/Diseño & propiedades

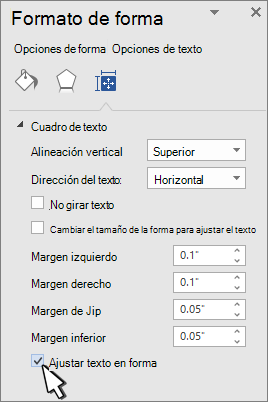
El margen es la distancia entre el texto y el borde exterior de la forma o el cuadro de texto envolvente.
-
Haga clic con el botón derecho en el borde de la forma o del cuadro de texto.
-
En el menú contextual, seleccione Formato de forma.
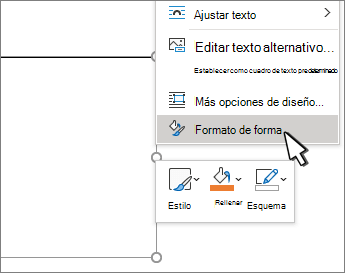
-
En el panel Formato de forma , seleccione Tamaño/Diseño & propiedades

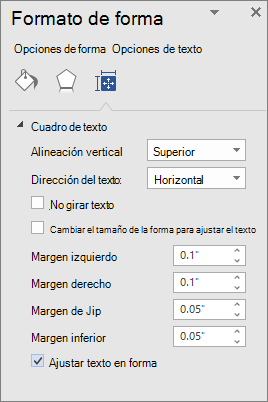
-
Especifique una medida en pulgadas o milímetros (mm) para cualquiera de los siguientes márgenes:
-
Margen izquierdo Distancia entre el borde izquierdo de una forma y el texto del extremo izquierdo
-
Margen derecho Distancia entre el borde derecho de una forma y el texto del extremo derecho
-
Margen superior Distancia entre el borde superior de una forma y el texto situado más arriba
-
Margen inferior Distancia entre el borde inferior de una forma y el texto más bajo
-
Puede aumentar automáticamente el tamaño de una forma o cuadro de texto verticalmente para que el texto quepa dentro de ella.
-
Haga clic con el botón derecho en el borde de la forma o del cuadro de texto.
-
En el menú contextual, seleccione Formato de forma.
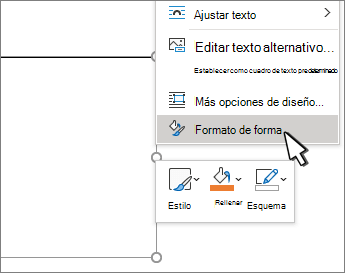
-
En el panel Formato de forma , seleccione Diseño & propiedades

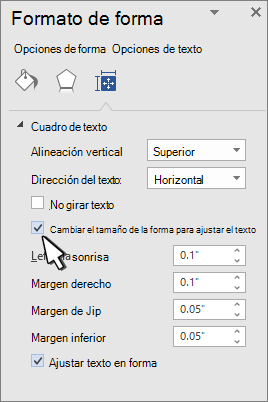
Sugerencia: Puede reducir el tamaño del texto para que quepa en la forma o el cuadro de texto seleccionando Reducir texto en el desbordamiento.
Especificar la dirección del texto en un cuadro de texto o en una forma
-
Presione La tecla Control mientras hace clic en el borde de la forma o del cuadro de texto que contiene el texto y, después, seleccione Formato de forma.
-
En el panel Formato de forma de la derecha, seleccione Opciones de texto.
-
Seleccione el tercer icono, Cuadro de texto y, a continuación, seleccione la opción que desee en la lista Dirección del texto .
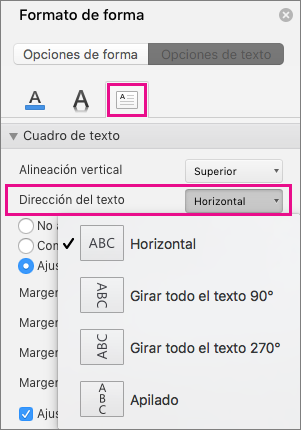
Colocar texto horizontalmente en un párrafo, cuadro de texto o forma
-
Haga clic o pulse en el párrafo, línea de texto, forma o cuadro de texto que desee modificar.
-
Vaya a Inicio y, en el grupo Párrafo , haga clic en la opción de alineación horizontal que desee.
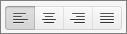
Es posible aumentar de manera automática el tamaño de un cuadro de texto o de una forma verticalmente para que el texto quepa dentro.
-
Presione La tecla Control mientras hace clic en el borde de la forma o del cuadro de texto cuyo tamaño desea cambiar y, después, seleccione Formato de forma.
-
En el panel Formato de forma de la derecha, seleccione Opciones de texto.
-
Seleccione Diseño & Propiedades y, después, active la casilla junto a Cambiar tamaño de forma para ajustar el texto.
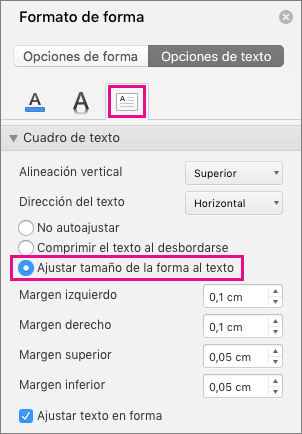
De forma predeterminada, el texto se ajusta automáticamente a medida que escribe en un cuadro de texto o forma. Si no desea que el texto se ajuste, haga lo siguiente:
-
Presione Control + haga clic en la forma que contiene el texto y, después, seleccione Formato de forma.
-
En el panel Formato de forma de la derecha, seleccione Opciones de texto.
-
Seleccione Diseño & Propiedades y desactive la casilla junto a Ajustar texto en forma.







