Los cuadros de texto y la mayoría de las formas (excepto líneas y conectores) pueden incluir texto, y es posible posicionar y ajustar ese texto. También puede cambiar el tamaño de las formas para que el texto se ajuste mejor o cambiar la dirección del texto.
Especificar la dirección del texto en un cuadro de texto o en una forma
-
Presione La tecla Control mientras hace clic en el borde de la forma o del cuadro de texto que contiene el texto y, a continuación, haga clic en Formato de forma.
-
En el panel Formato de forma de la derecha, haga clic en Opciones de texto.
-
Haga clic en el tercer icono, Cuadro de texto y, a continuación, seleccione la opción que desee en la lista Dirección del texto .
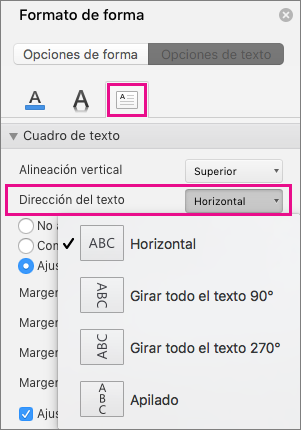
Posicionar texto horizontalmente en un cuadro de texto o forma
Cambie la alineación horizontal de un único párrafo o línea
-
En la forma o cuadro de texto, haga clic en el párrafo o linea de texto que desea modificar.
-
Haga clic en Inicio y, en el grupo Párrafo , haga clic en la opción de alineación horizontal que desee.
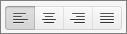
Cambie la alineación horizontal de todo el texto en al forma o cuadro de texto
-
Haga clic en el borde de la forma o cuadro de texto para seleccionarlo.
-
Haga clic en Inicio y, en el grupo Párrafo , haga clic en la opción de alineación horizontal que desee.
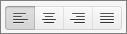
Ajustar el tamaño automáticamente de una forma para que encaje el texto
Es posible aumentar de manera automática el tamaño de un cuadro de texto o de una forma verticalmente para que el texto quepa dentro.
-
Presione Control + haga clic en el borde de la forma o cuadro de texto cuyo tamaño desea cambiar y, a continuación, haga clic en Formato de forma.
-
En el panel Formato de forma de la derecha, haga clic en Opciones de texto.
-
Haga clic en Diseño & Propiedades y, a continuación, seleccione la casilla situada junto a Cambiar tamaño de forma para ajustar el texto.
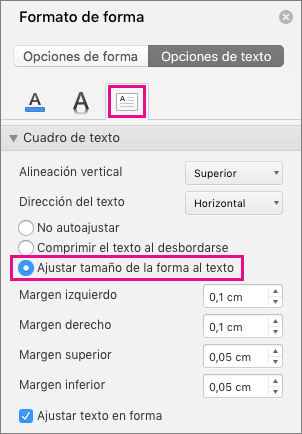
Cambiar la configuración predeterminada para ajustar texto
De forma predeterminada, el texto se ajusta automáticamente a medida que escribe en un cuadro de texto o forma. Si no desea que el texto se ajuste, haga lo siguiente:
-
Presione La tecla Control mientras hace clic en la forma que contiene el texto y, a continuación, haga clic en Formato de forma.
-
En el panel Formato de forma de la derecha, haga clic en Opciones de texto.
-
Haga clic en Diseño & Propiedades y desactive la casilla situada junto a Ajustar texto en forma.
Vea también
Agregar, copiar o quitar un cuadro de texto
Modificar los márgenes entre el texto y el borde de un cuadro de texto o forma
Mover, girar o agrupar una imagen, cuadro de texto u otro objeto







