Si tiene más de una cuenta configurada en Outlook para Windows, puede cambiar el calendario de la cuenta que se va a mostrar y cambiar el orden en que se muestran los calendarios en la vista Calendario.
También puede asegurarse de que todas las reuniones y citas se realicen en un calendario moviendo elementos entre los calendarios y estableciendo un calendario como calendario predeterminado.
En este artículo
Cambiar los calendarios que se muestran
Si ha configurado más de una cuenta en Outlook, puede elegir qué calendarios de cuenta mostrar.
En la vista Calendario , en Mis calendarios, haga clic para seleccionar las casillas de los calendarios que desea ver. Si no puede ver la lista de calendarios, haga clic en la flecha situada junto a Mis calendarios para expandir la lista.
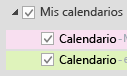
Sugerencia: Puede cambiar cómo se muestran varios calendarios en la vista Calendario . Para ver todos los calendarios a la vez combinados en un único calendario, haga clic con el botón derecho en cada calendario de la lista Mis calendarios y haga clic en Superponer. Para ver siempre un calendario específico en la parte superior de la vista calendario, haga clic con el botón secundario en el calendario en la lista Mis calendarios y haga clic en Subir hasta que el calendario aparezca en la parte superior de la lista.
Mover elementos entre calendarios
Si desea colocar todas sus citas en un calendario o separarlas por cuenta, puede mover elementos entre calendarios.
-
En Outlook, haga clic en Calendario.
-
En el panel Carpeta de la parte izquierda de la pantalla, active las casillas situadas junto a los nombres de calendario. Los calendarios aparecen en el Panel de lectura en paralelo.
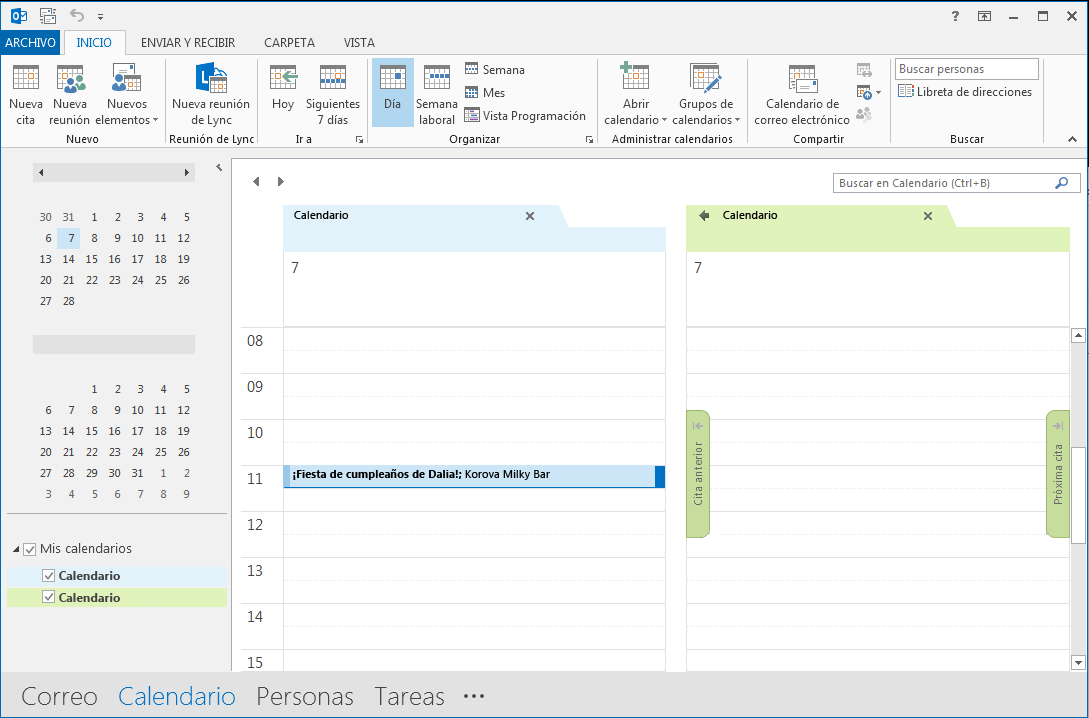
-
Arrastre y coloque el elemento que quiera mover de un calendario al otro. El elemento aparece ahora en ambos calendarios y se establece para la misma vez. Puede eliminar el elemento del primer calendario si lo desea.
Cambiar el calendario predeterminado
Al crear una reunión o una cita, esta se guarda automáticamente en el calendario predeterminado. Puede cambiar el calendario de la cuenta que se establece como predeterminado.
-
Haga clic en Información > archivo> Configuración de la cuenta > Configuración de la cuenta.
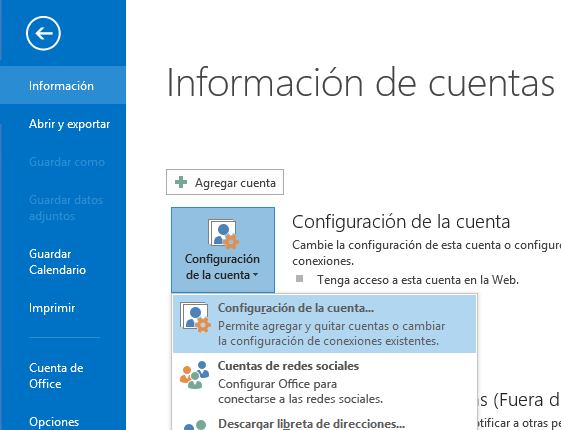
-
En el cuadro de diálogo Configuración de la cuenta , haga clic en la pestaña Archivos de datos . Muestra una lista de todas las cuentas.
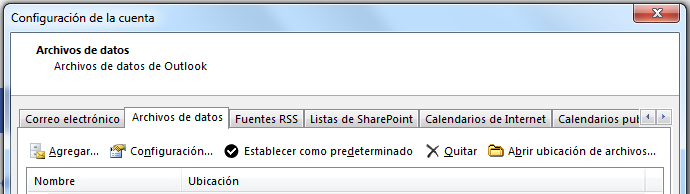
-
Seleccione la cuenta en la que desea almacenar la información del calendario de forma predeterminada y, a continuación, haga clic en Establecer como predeterminado. Los cambios se guardan automáticamente.
-
Haga clic en Cerrar. El calendario predeterminado aparece ahora en la barra Tareas pendientes .
Notas:
-
Solo las reuniones y citas creadas por usted van automáticamente al calendario predeterminado. Cuando recibe una convocatoria de reunión por correo electrónico, se guarda en el calendario de esa cuenta de correo electrónico, no en el calendario predeterminado con una excepción importante*.
-
* Las convocatorias de reunión enviadas a una cuenta de correo electrónico sin carpeta de calendario asociada se guardan automáticamente en el calendario predeterminado. Las cuentas IMAP (por ejemplo, Gmail) que se agregan como cuentas secundarias en Outlook no tienen una carpeta de calendario. Vea consideraciones importantes para el uso compartido del calendario en la sección siguiente.
Uso compartido de calendario predeterminado con cuentas IMAP secundarias
Si ha concedido permisos a otras personas para ver el calendario predeterminado, también podrán ver las reuniones enviadas a su cuenta IMAP secundaria que se guardan automáticamente en el calendario predeterminado. Si no desea que otras personas vean las reuniones enviadas a su cuenta IMAP, puede realizar una de las siguientes acciones:
-
Deje de compartir su calendario predeterminado siguiendo los pasos de Compartir un calendario de Outlook con otras personas.
-
Establezca su cuenta IMAP como predeterminada siguiendo los pasos de la sección Cambiar el calendario predeterminado.
-
Cree un perfil de correo independiente para su cuenta IMAP y elimine la cuenta IMAP de su perfil de correo existente, o cree un nuevo perfil de correo y agregue su cuenta IMAP como la primera cuenta seguida de su otra cuenta. Para obtener instrucciones sobre cómo crear perfiles de correo y agregar cuentas, vea Crear un perfil de Outlooky Agregar una cuenta de correo electrónico a Outlook.
Vea también
Conceptos básicos del calendario (vídeo)







