Nota: Este artículo ha hecho su trabajo y se va a jubilar pronto. Para evitar problemas de “Página no encontrada”, se están eliminando los vínculos que dirigen a esta página. Si ha creado vínculos a esta página, quítelos y juntos mantendremos la web conectada.
Use un elemento gráfico SmartArt para crear un organigrama en documentos de Office para mostrar las relaciones jerárquicas existentes en una organización, como los directores de departamento y los empleados ajenos a la administración.
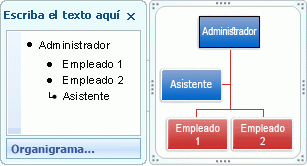
Crear un organigrama
-
En la pestaña Insertar, haga clic en SmartArt > Jerarquía.
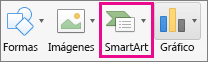
-
Haga clic en un diseño de organigrama.
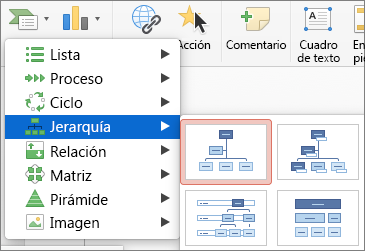
-
Para escribir el texto, siga uno de los procedimientos siguientes:
-
Haga clic en un cuadro en el elemento gráfico SmartArt y luego escriba el texto.
Nota: Para obtener los mejores resultados, use esta opción después de agregar todos los cuadros que desee.
-
Haga clic en [Texto] en el panel Texto de SmartArt y luego escriba el texto.
-
Copie texto de otra ubicación u otro programa, haga clic en [Texto] en el panel Texto de SmartArt y luego pegue el texto.
-
Crear un organigrama con imágenes y texto
-
En su documento, presentación u hoja de cálculo, en la pestaña Insertar, haga clic en SmartArt > Imagen.
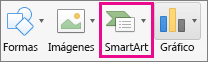
-
Para agregar una imagen, en el cuadro en el que desea agregarla, haga clic en el icono de la imagen, ubique la carpeta que contiene la imagen que desea usar, haga clic en el archivo de imagen y a continuación haga clic en Insertar.

Un icono de imagen -
Para escribir el texto, siga uno de los procedimientos siguientes:
-
Haga clic en un cuadro en el elemento gráfico SmartArt y luego escriba el texto.
Nota: Para obtener los mejores resultados, use esta opción después de agregar todos los cuadros que desee.
-
Haga clic en [Texto] en el panel Texto de SmartArt y luego escriba el texto.
-
Copie texto de otra ubicación u otro programa, haga clic en [Texto] en el panel Texto de SmartArt y luego pegue el texto.
-
Agregar o eliminar cuadros en un organigrama
Agregar un cuadro
-
Haga clic en el cuadro existente que esté más cerca del lugar donde desea agregar el nuevo cuadro.
-
En la pestaña Diseño de SmartArt, haga clic en la flecha que hay al lado de Agregar forma y, luego, seleccione una de las opciones siguientes:
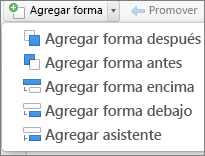
Nota: Si no ve la pestaña Diseño de SmartArt, asegúrese de que ha seleccionado un elemento gráfico SmartArt.
-
Para insertar un cuadro al mismo nivel que el cuadro seleccionado pero después, haga clic en Agregar forma detrás.
-
Para insertar un cuadro al mismo nivel que el cuadro seleccionado pero antes, haga clic en Agregar forma delante.
-
Para insertar un cuadro un nivel por encima del cuadro seleccionado, haga clic en Agregar forma encima.
El nuevo cuadro toma la posición del cuadro seleccionado y el cuadro seleccionado y todos los que haya directamente debajo del mismo bajan un nivel.
-
Para insertar un cuadro un nivel por debajo del cuadro seleccionado, haga clic en Agregar forma debajo.
-
Para agregar un asistente de cuadro, haga clic en Agregar asistente.
El cuadro de asistente se agrega encima de los demás cuadros que están al mismo nivel en el gráfico SmartArt, pero aparece en el panel Texto detrás de los otros cuadros que están al mismo nivel.
Agregar asistente solo está disponible para el diseño de organigramas. No está disponible para diseños jerárquicos, como Jerarquía.
-
Eliminar un cuadro
Para eliminar un cuadro, haga clic en el borde del cuadro que desea eliminar y a continuación presione Suprimir.







