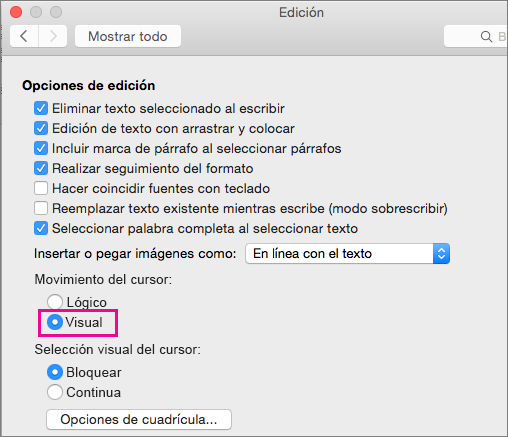Nota: Este artículo ha hecho su trabajo y se va a jubilar pronto. Para evitar problemas de “Página no encontrada”, se están eliminando los vínculos que dirigen a esta página. Si ha creado vínculos a esta página, quítelos y juntos mantendremos la web conectada.
Para escribir un idioma bidireccional o de derecha a izquierda (RTL) (como el árabe o el hebreo) en Office para Mac, primero debe hacer dos cosas:
-
Añadir el lenguaje deseado al sistema operativo.
-
Añadir una fuente de entrada para ese lenguaje.
Una vez completados estos pasos para habilitar la escritura en un idioma bidireccional, puede configurar características bidireccionales específicas en Word.
Importante: Para asegurarse de que tiene acceso a todas las características del idioma bidireccional en Office para Mac, compruebe que tiene instaladas las últimas actualizaciones antes de continuar. Siga las instrucciones de Búsqueda automática de actualizaciones de software y, en el paso 3, haga clic en Buscar actualizaciones.
La interfaz de usuario de Office para Mac cambia en función de las preferencias de idioma de su sistema operativo. Aquí le mostramos cómo cambiar el idioma del sistema operativo:
-
Haga clic en el menú Apple y, a continuación, haga clic en Preferencias del sistema.
-
Haga clic en Idioma y región.
-
Haga clic en el signo + en idiomas preferidos, seleccione el idioma bidireccional que desee de la lista y, a continuación, haga clic en Agregar.
-
Si desea cambiar el idioma predeterminado de su sistema operativo al nuevo idioma, seleccione Usar [nombre del idioma].
-
También puede convertir en idioma principal un idioma que haya agregado arrastrándolo a la parte superior de la lista de idiomas preferidos.
-
-
Si no puede escribir el idioma añadido con las preferencias del teclado actuales del sistema operativo, aparecerá una lista de menús de entrada que soportan dicho lenguaje. Puede elegir agregar un nuevo menú de entrada para admitir el nuevo idioma ahora, o puede agregarlo más adelante en Preferencias del teclado.
Si no agregó una fuente de entrada para un idioma bidireccional cuando agregó el idioma a su sistema operativo, aún puede volver atrás y agregar una que soporte la escritura y edición de texto en ese idioma.
-
Haga clic en el menú Apple y, a continuación, haga clic en Preferencias del sistema.
-
Haga clic en Idioma y región y, a continuación, haga clic en Preferencias del teclado.
-
En la pestaña Fuentes de entrada, haga clic en el signo +, seleccione el idioma y la fuente de entrada que desea y haga clic en Agregar.
La casilla Mostrar el menú Teclado en la barra de menús se activa automáticamente al agregar una nueva fuente de entrada, lo que le permite cambiar con facilidad entre fuentes de entrada.
Nota: Las características de idioma bidireccional en Office para Mac solo funcionan con los teclados incluidos con el sistema operativo Mac, no con teclados descargados de terceros en Internet.
Después de agregar el idioma y el origen de entrada a su sistema operativo, reinicie Office. Verá la dirección del texto de izquierda a derecha y el botón dirección del texto de derecha a izquierda en la pestaña Inicio de la cinta de opciones, que se puede usar para cambiar fácilmente de derecha a izquierda y de izquierda a derecha a medida que está escribiendo o editando en diferentes idiomas.
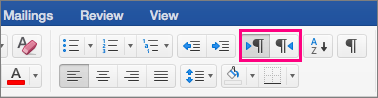
Una vez que haya configurado la escritura en un idioma bidireccional, puede configurar algunas características más en Word:
Establecer la vista del documento de derecha a izquierda
Al establecer la vista de un documento de Word de derecha a izquierda, el orden de las páginas en la vista Diseño de impresión y la dirección del texto en la vista Esquema se mostrarán de derecha a izquierda.
-
En el menú Word, haga clic en Preferencias.
-
En el cuadro de diálogo Preferencias de Word, haga clic en Vista.

-
En Mostrar en el documento, elija De derecha a izquierda en la lista Vista de documento.
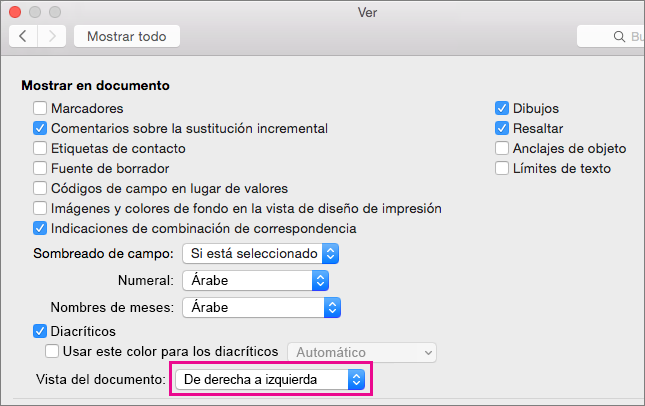
Establecer que el texto en columnas vaya de derecha a izquierda
-
En la pestaña Diseño, haga clic en Columnas > Más columnas.
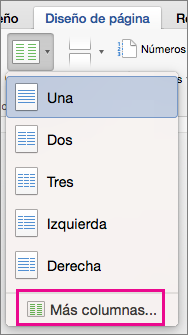
-
En Manual, seleccione la casilla De derecha a izquierda.
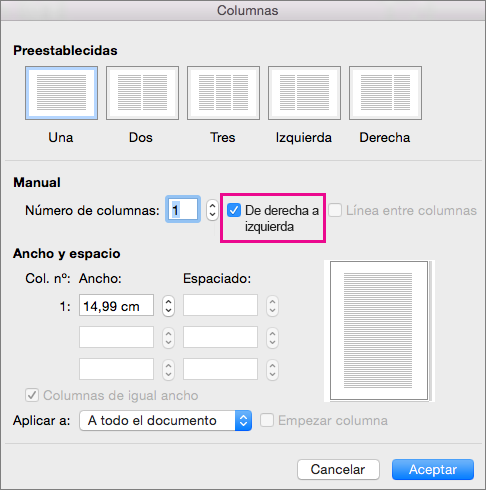
Cambiar el movimiento del cursor de lógico a visual
Al cambiar el movimiento del cursor del ratón a visual, el cursor se desplaza directamente por el texto ignorando la dirección de lectura, en lugar de intentar pasar al siguiente carácter que leería el usuario.
-
En el menú Word, haga clic en Preferencias.
-
En el cuadro de diálogo Preferencias de Word, haga clic en Editar.

-
En Opciones de edición, en Movimiento del cursor, elija Visual.