Escribir documentos excelentes con Microsoft Word
Es posible que ya use Microsoft Word para escribir documentos, pero también puede usar para muchas otras tareas, como recopilar investigaciones, colaborar con otros estudiantes, grabar notas sobre la marcha e incluso crear una bibliografía mejor.
Explora nuevas formas de usar Microsoft Word a continuación.
Introducción
Para empezar, abra Microsoft Word y elija una plantilla para crear un documento nuevo. Puede:
-
Seleccionar Documento en blanco para crear un documento desde cero.
-
Seleccione una plantilla estructurada.
-
Seleccionar Realizar un paseo introductorio para obtener sugerencias de Word.
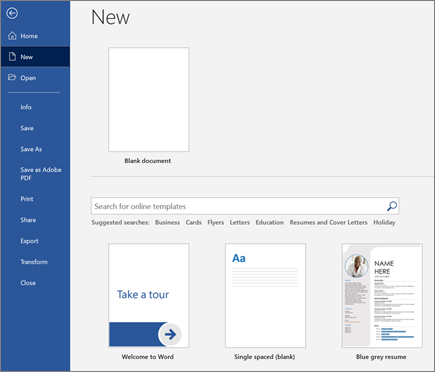
Conceptos básicos
A continuación, echemos un vistazo a la creación y el formato de copia. Para ello, haga clic en la página y empiece a escribir el contenido. La barra de estado de la parte inferior del documento muestra el número de página actual y el número de palabras que ha escrito, por si quiere mantener un recuento de palabras específico.
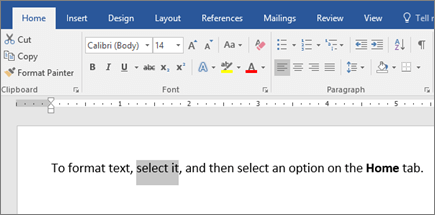
-
Para dar formato al texto y cambiar su aspecto, seleccione el texto y seleccione una opción en la pestaña Inicio : Negrita, Cursiva, Viñetas, Numeración, etc.
-
Para agregar imágenes, formas u otros elementos multimedia, simplemente vaya a la pestaña Insertar y, después, seleccione cualquiera de las opciones para agregarla al documento.
-
Word guarda automáticamente el contenido mientras trabaja, por lo que no tiene que preocuparse por perder el progreso si se olvida de presionar Guardar.
Cosas interesantes
Estas son algunas de las herramientas avanzadas que puede probar mientras usa Microsoft Word.
Escribir con la voz
¿Alguna vez has querido hablar, no escribir tus ideas? Aunque no lo creas, hay un botón para eso. Solo tiene que ir a la pestaña Inicio, seleccionar el botón Dictado y empezar a hablar para “escribir” con su voz. Sabrá que Dictado está escuchando cuando aparezca el icono de grabación rojo.
Sugerencias para usar Dictado
-
Hable de forma clara y conversacional.
-
Agregue signos de puntuación pausando o diciendo el nombre del signo de puntuación.
-
Si comete un error, solo debe retroceder y volver a escribir el texto.
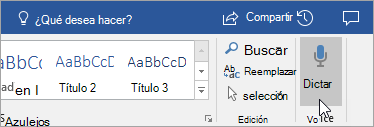
Buscar y citar fuentes
Obtenga información sobre cómo recopilar fuentes e ideas para un documento grande buscando palabras clave en Investigador en la pestaña Referencias de su documento.
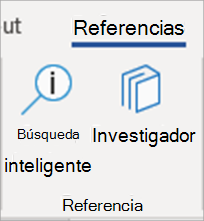
Investigador usa Bing para buscar en la Web y ofrecer fuentes de investigación de alta calidad al lado de la página. Busca personas, lugares o ideas y luego ordena por sitios web y artículos periodísticos. Para agregar una fuente a la página, seleccione el signo más.
A medida que escribe, Investigador guarda un registro de sus búsquedas. Solo tiene que seleccionar Mi investigación para ver la lista completa.
Citas
Realice un seguimiento de todas sus fuentes con el creador de bibliografía integrado de Word. Simplemente vaya a la pestaña Referencias.
-
En primer lugar, elija el estilo en el que desea que aparezcan las citas. En este ejemplo, hemos seleccionado el estilo APA.
-
Seleccione Insertar cita y Agregar nueva fuente.
-
En la ventana siguiente, elija el tipo de trabajo que desea citar (un artículo, un libro, etc.) y rellene la información necesaria. A continuación, seleccione Aceptar para citar la fuente.
-
Continúe escribiendo. Al final de las oraciones que necesitan fuentes, seleccione Insertar cita para seguir agregando nuevas fuentes o seleccione una que ya haya creado en la lista.
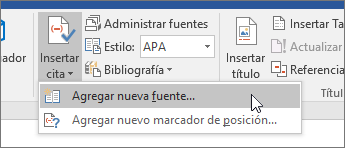
Mientras escribe, Word realizará un seguimiento de todas las citas que ha escrito. Cuando haya terminado, seleccione Bibliografía y elija un estilo de formato. La bibliografía aparecerá al final de su documento, así de fácil.
Mejorar el aspecto de las cosas
Haga que su informe o proyecto tenga un aspecto más profesional en la pestaña Diseño . Explore diferentes temas, colores, fuentes y bordes para crear un trabajo del que esté orgulloso.
Para ilustrar un concepto con un gráfico o un modelo, vaya a la pestaña Insertar y elija SmartArt. En este ejemplo, hemos elegido Ciclo y hemos rellenado el texto del proceso de escritura para crear un gráfico sencillo. Seleccione otros tipos de gráfico para representar jerarquías, diagramas de flujo y mucho más.
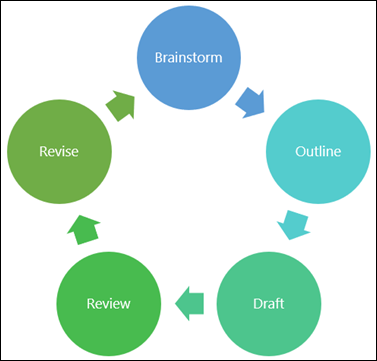
Para insertar un modelo 3D, seleccione Insertar modelos 3D > para elegir entre una biblioteca de dioramas ilustrados de diferentes temas de curso y formas 3D.
Invitar a alguien a colaborar en la escritura
Si está trabajando en un proyecto de grupo, puede trabajar en un documento al mismo tiempo sin enviar el archivo por correo electrónico de un lado a otro. Seleccione Compartir en la parte superior de la página y cree un vínculo que puede enviar a otros estudiantes.
De este modo, todos pueden abrir el mismo archivo y colaborar en él.
Aprender más
Echa un vistazo a más Microsoft Word aprendizaje y soporte técnico







