Si la hoja de cálculo tiene una gran cantidad de columnas, puede usar las opciones de Ajustar escala para reducir el tamaño de la hoja de cálculo para que se ajuste mejor a la página impresa.
Siga estos pasos:
-
Haga clic en la pestaña Diseño de página en la cinta de opciones.
-
En el grupo Ajustar área de impresión, en el cuadro Ancho, seleccione 1 página y, en el cuadro Alto, seleccione Automático. Las columnas aparecerán en una página, pero puede que las filas se extiendan a más de una página.
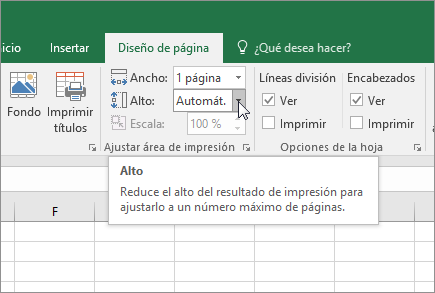
Para imprimir la hoja de cálculo en una sola página, elija 1 página en el cuadro Alto . Tenga en cuenta, sin embargo, que la copia impresa puede ser difícil de leer porque Excel reduce los datos para que quepan. Para ver cuánto escalado se utiliza, observe el número del cuadro Escala. Si es un número bajo, quizá deba realizar otros ajustes antes de imprimir. Por ejemplo, es posible que deba cambiar la orientación de la página de vertical a horizontal o elegir un tamaño de papel más grande. Para obtener más información, vea la siguiente sección para comprender algunas cosas sobre el escalado de una hoja de cálculo para ajustarla a una página impresa.
-
Para imprimir la hoja de cálculo, pulse CTRL+P para abrir el cuadro de diálogo Imprimir y después haga clic en Aceptar.
Para obtener la mejor experiencia al escalar una hoja de cálculo, es importante recordar lo siguiente:
-
Si la hoja de cálculo tiene muchas columnas, es posible que tenga que cambiar la orientación de la página de vertical a horizontal. Para ello, vaya a Diseño de página > Configurar página > Orientación y haga clic en Horizontal.
-
Considere la posibilidad de usar un tamaño de papel más grande para dar cabida a muchas columnas. Para cambiar el tamaño de papel predeterminado, vaya a Diseño de página > Configurar página > Tamaño y, después, elija el tamaño que desee.
-
Use el comando Área de impresión (grupo Configurar página ) para excluir las columnas o filas que no necesite imprimir. Por ejemplo, si desea imprimir las columnas de la A a la F, pero no las columnas de la G a la Z, establezca el área de impresión de forma que incluya únicamente las columnas de la A a la F.
-
Puede reducir o ampliar una hoja de cálculo para un ajuste mejor en páginas impresas. Para ello, en Configurar página, haga clic en el botón del iniciador de ventanas. A continuación, haga clic en Ajuste de escala > Ajustar a y, a continuación, escriba el porcentaje del tamaño normal que desea usar.
Nota: Para reducir una hoja de cálculo para que se ajuste mejor a las páginas impresas, escriba un porcentaje inferior al 100 %. Para reducir una hoja de cálculo para ajustarla a las páginas impresas, indique un porcentaje mayor que 100 %.
-
La vista Diseño de página no es compatible con el comando Inmovilizar paneles. Si no desea movilizar las filas o columnas de la hoja de cálculo, puede omitir la vista Diseño de página y, en su lugar, usar las opciones Ajustar a de la pestaña Página del cuadro de diálogo Configurar página. Para ello, vaya a la pestaña Diseño de página y, en el grupo Configurar página , haga clic en el selector de cuadro de diálogo

-
Para imprimir una hoja de cálculo en un número específico de páginas, en Configurar página, haga clic en el botón pequeño del iniciador de ventanas. Después, en Escala, en los dos cuadros Ajustar a , escriba el número de páginas (ancho y alto) en las que desea imprimir los datos de la hoja de cálculo.
Notas:
-
Excel pasa por alto los saltos de página manuales cuando se usa la opción Ajustar a.
-
Excel no ajusta a los datos para rellenar las páginas.
-
-
Para eliminar una opción de escala, vaya a Archivo > Imprimir > Configuración > Sin escala.
Al imprimir una hoja de cálculo de Excel, es posible que descubra que el tamaño de fuente de impresión no es el esperado.
Siga estos pasos para escalar la hoja de cálculo para imprimir aumentando o reduciendo su tamaño de fuente.
-
En la hoja de cálculo, haga clic en Archivo > Imprimir.
-
En Configuración, haga clic en Escala personalizada > Opciones de escala personalizada.
-
Haga clic en Página y, en el cuadro Ajustar a , elija un porcentaje por el que desea aumentar o disminuir el tamaño de fuente.
-
Revise los cambios en la Vista previa de impresión y, si quiere un tamaño de fuente diferente, repita los pasos.
Nota: Antes de hacer clic en Imprimir, compruebe la configuración de tamaño de papel en las propiedades de la impresora y asegúrese también de que realmente tiene papel en ese tamaño. Si la configuración de tamaño de papel es diferente del tamaño de papel de la impresora, Excel ajusta la copia impresa para que se ajuste al tamaño del papel de la impresora y la hoja de cálculo impresa podría no coincidir con la vista previa de impresión.
En Vista previa de impresión, si la hoja de cálculo parece reducirse a una sola página, compruebe si se ha aplicado una opción de escala como Ajustar hoja en una página . Consulte la sección anterior para obtener información sobre cómo realizar ajustes.
¿Necesita más ayuda?
Siempre puede preguntar a un experto en Excel Tech Community u obtener soporte técnico en Comunidades.







