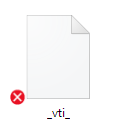Importante:
La compatibilidad de la antigua aplicación de sincronización de OneDrive para la Empresa con SharePoint Online ha finalizado. Si ve este icono 
Si tiene problemas para obtener acceso a OneDrive.com en línea, compruebe el estado de los Servicios de Microsoft Office Online en el portal de estado del servicio.
Nota: Si recibe el mensaje “Tu cuenta no está disponible en este momento” cuando intenta obtener acceso a OneDrive, puede que su cuenta se bloqueara temporalmente debido a un volumen de tráfico considerable, una actividad sospechosa o una infracción del código de conducta o el Contrato de servicios de Microsoft. Para comprobar el estado de su cuenta o para reactivarla, vaya a la página Activación de la cuenta de OneDrive y siga las instrucciones en pantalla.
Si puede obtener acceso a OneDrive en línea, siga estos pasos para iniciar la sincronización en el equipo.
-
Los problemas de sincronización a veces pueden ser un problema con archivos faltantes. Para encontrar archivos faltantes, vea Encontrar archivos perdidos o que faltan en OneDrive.
-
Nota: Si recibes el siguiente mensaje, no tienes que hacer nada: "Estamos comprobando todos tus archivos para asegurar que estén actualizados en este equipo. Puede tardar un tiempo si tienes muchos archivos". Esto significa que OneDrive ha detectado un posible problema y lo está arreglando automáticamente.
-
Abra la aplicación de OneDrive.
-
Desliza el dedo rápidamente desde el borde derecho de la pantalla y pulsa Configuración.
(Si utilizas un mouse, apunta a la esquina inferior derecha de la pantalla, desplaza el puntero hacia arriba y haz clic en Configuración).
-
Pulse o haga clic en Opciones y después active Sincronizar archivos.
Si la sincronización de OneDrive parece estar estancada durante mucho tiempo y nada más está funcionando, intente realizar un restablecimiento. Tenga en cuenta que el restablecimiento OneDrive vuelve a sincronizar todos los archivos OneDrive, lo que podría tardar algún tiempo dependiendo de cuántos archivos esté sincronizando.
-
Presiona la tecla Windows + R para abrir la ventana Ejecutar.
-
En la ventana Ejecutar, escriba: skydrive.exe /reset
-
Haga clic en Aceptar.
-
Asegúrese de que el icono de OneDrive en el área de notificación de la barra de tareas desaparece y, después, vuelve a aparecer después de un minuto o dos. Siga este procedimiento para comprobarlo: busque el icono blanco de nube OneDrive en el área de notificación, en el extremo derecho de la barra de tareas.
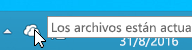
Nota: Puede que necesite hacer clic en la flecha Mostrar iconos ocultos junto al área de notificación para ver el icono de OneDrive, o bien puede que tenga que presionar la tecla Windows

-
Si el icono de OneDrive no vuelve a aparecer pasados unos minutos, vuelva a abrir la ventana Ejecutar y escriba: skydrive.exe
Los iconos de sincronización de OneDrive le permiten conocer si un archivo o carpeta (incluidos archivos y subcarpetas) se sincronizan correctamente o no. Esta es la apariencia de los diferentes iconos:
|
Sincronización completada de archivos o carpetas |
Sincronización en curso de archivos o carpetas |
Los archivos o carpetas no se pueden sincronizar |
|
|
|
|
Si no ve los iconos, siga estos pasos:
-
Haga clic en Inicio, Todos los programas y, después, en Accesorios.
-
Haga clic con el botón derecho en Símbolo del sistema y seleccione Ejecutar como administrador.
-
Si se muestra el cuadro de diálogo Control de cuentas de usuario, confirme que la acción que se muestra es la que quiere y, después, haga clic en Continuar.
-
En el símbolo del sistema, escriba:
%localappdata%\Microsoft\OneDrive\SkyDrive.exe /permachineupdate -
Reinicie el equipo.
Para obtener más información, vea lo que puede hacer si Faltan los iconos superpuestos de sincronización.
-
Presiona las teclas Ctrl + Mayús + Esc y elige Administrador de tareas en el menú.
-
Pulse o haga clic en la pestaña Servicios. Es posible que tenga que seleccionar Más detalles para expandir la ventana Administrador de tareas.
-
Busca WSearch en Nombre y comprueba que en Estado se muestre En ejecución.
Si no está en ejecución, puede activarlo de nuevo:
-
Haz clic con el botón secundario en WSearch y haz clic en Reiniciar.
-
Presiona las teclas Ctrl + Mayús + Esc y elige Administrador de tareas en el menú.
-
Seleccione la pestaña Detalles. Es posible que deba seleccionar Más detalles para expandir la ventana Administrador de tareas.
-
Busca SkyDrive.exe en Nombre y comprueba que en Estado se muestre En ejecución.
Si SkyDrive.exe no se está ejecutando, haz lo siguiente:
-
En la ventana Administrador de tareas, elige Archivo en la barra de herramientas superior.
-
Selecciona Nueva tarea de ejecución.
-
En el cuadro Abrir, escriba: skydrive.exe
-
Haga clic en Aceptar.
Algunos programas pueden no ser compatibles con la tecnología de archivos inteligentes de OneDrive. Puede usar el modo de compatibilidad para ayudar a solucionar esto:
-
Abre el Explorador de archivos y busca el archivo ejecutable del programa (por ejemplo: iexplorer.exe).
-
Haz clic con el botón secundario en el nombre del programa y elige Propiedades.
-
Haga clic en la pestaña Compatibilidad y active Permitir que este programa funcione con archivos de OneDrive. A continuación, haga clic en Aceptar.
El rendimiento de sincronización de OneDrive puede verse afectado por la velocidad de carga de su conexión a Internet y el número de archivos que tiene en su OneDrive. Si tiene más de 100 000 archivos, o si tiene que cargar una gran cantidad de fotos nuevas, la sincronización puede tardar mucho tiempo, especialmente si usa un dispositivo móvil y datos móviles.
Nota: Para transferir archivos de gran tamaño o conjuntos de archivos, se recomienda agregar los archivos a la aplicación de escritorio de OneDrive en lugar de usar el botón Cargar del sitio web.
Para comprobar la velocidad de la conexión a Internet:
-
Abra la Característica de prueba de velocidad en el explorador web y presione Iniciar. Si la velocidad de carga y descarga es más lenta de lo esperado, puede pausar la sincronización hasta que tenga una conexión más rápida (por ejemplo, la conexión Wi-Fi de su hogar).
Nota: Las velocidades de conexión a Internet muy lentas pueden solucionarse si se reinicia el equipo y el enrutador. Obtenga más información sobre ¿Por qué es tan lenta mi conexión a Internet?
Para pausar la sincronización:
-
Haga clic con el botón derecho en la carpeta de OneDrive y seleccione Pausar sincronización
-
Seleccione 2, 8 o 24 horas hasta que OneDrive reanude la sincronización.
Para ver el número de archivos que tiene en su cuenta de OneDrive:
-
Abre el Explorador de archivos.
-
Haga clic con el botón derecho en la carpeta de OneDrive y seleccione Propiedades.

-
Si el número de Contiene es superior a 100 000, piense qué carpetas de OneDrive quiere sincronizar con su equipo.
-
Desliza el dedo rápidamente desde el borde derecho de la pantalla, pulsa Configuración y luego pulsa Cambiar configuración de PC.
(Si utilizas un mouse, apunta a la esquina inferior derecha de la pantalla, desplaza el puntero hacia arriba, haz clic en Configuración y luego haz clic en Cambiar configuración de PC).
-
Seleccione OneDrive.
-
Pulse o haga clic en Conexiones de uso medido y cambie las opciones Cargar y descargar archivos en conexiones de uso medido y Sincronización y copia de seguridad de configuraciones a través de conexiones de uso medido a Activado.
Compruebe y compare el tamaño del almacenamiento de OneDrive con el espacio disponible en disco en su equipo. Si no tiene espacio suficiente en OneDrive o en el equipo, tendrá que mover o eliminar algunos archivos o reducir el número de archivos y carpetas que intenta sincronizar.
Si no tiene espacio suficiente en su OneDrive, puede comprar más almacenamiento, o bien puede eliminar algunos archivos y carpetas. Busque los archivos de mayor tamaño de su cuenta de OneDrive.
Si no tiene espacio suficiente en el equipo, puede mover o eliminar archivos para liberar espacio en disco. Estas son algunas sugerencias para liberar espacio en disco. También puede descargar menos si selecciona qué carpetas de OneDrive quiere sincronizar con el equipo.
Puede que se produzcan conflictos de sincronización si carga varios archivos en el sitio web de OneDrive al mismo tiempo, o si realiza cambios en la carpeta de OneDrive en otro equipo que se sincroniza al mismo tiempo. Los problemas de sincronización también pueden producirse si edita archivos sin conexión.
Para reducir los conflictos de sincronización, cambie el nombre de los archivos o carpetas editados a algo nuevo o único y, después, vuelva a guardarlos.
Asegúrese de que ninguno de los archivos que quiere sincronizar tenga un tamaño superior a 250 GB. Si ve un mensaje de error de tipo “Este archivo es demasiado grande para cargarse” o “Reduzca el tamaño del archivo para cargarlo en…”, intente comprimir un archivo para reducir su tamaño. Es posible que pueda reducir el tamaño de archivo de una imagen.
Asegúrese de que la ruta completa, incluido el nombre de archivo, tiene menos de 255 caracteres. Un ejemplo de ruta de acceso al archivo:
C:\Usuarios\<nombre de usuario>\Imágenes\Guardadas\2014\Enero\Vacaciones\Año Nuevo\Familia…
Acorte el nombre del archivo o el nombre de las subcarpetas en OneDrive, o bien seleccione una subcarpeta más próxima a la carpeta de nivel superior.
-
En el Explorador de archivos, haga clic con el botón derecho en la carpeta OneDrive y seleccione Sincronizar.
Obtenga más información sobre Restricciones y limitaciones al sincronizar archivos y carpetas.
Más opciones
Si los pasos anteriores no funcionan, puede que necesite reinstalar OneDrive.
Si reinstala OneDrive en el equipo, no perderá sus archivos ni sus datos. Para obtener acceso a sus archivos, siempre podrá iniciar sesión en OneDrive.com.
Antes de empezar, asegúrese de descargar las actualizaciones de Windows más recientes.
-
Descargue la versión más reciente de OneDrive e instálela.
-
Presione

-
Cuando se inicie el programa de instalación de OneDrive, escriba su cuenta de OneDrive o su cuenta Microsoft y, después, seleccione Iniciar sesión para configurar la cuenta.
-
Lea sincronizar sus documentos, imágenes y carpetas de escritorio con OneDrive para asegurarse de sincronizar las carpetas correctas.
Más información
¿Necesitas más ayuda?
|
|
Contacte con el soporte técnico
Para obtener soporte técnico, vaya a Ponerse en contacto con el Soporte técnico de Microsoft, escriba el problema y seleccione Obtener ayuda. Si aún necesita ayuda, seleccione Ponerse en contacto con el soporte técnico para que se enrute a la mejor opción de soporte técnico. |
|
|
|
Administradores
|