Nota: Nos gustaría proporcionarle el contenido de ayuda actual lo más rápido posible en su idioma. Esta página se ha traducido mediante un sistema automático y es posible que contenga imprecisiones o errores gramaticales. Nuestro objetivo es que este contenido sea útil para usted. ¿Puede informarnos sobre si la información le ha sido útil al final de la página? Aquí tiene el artículo en inglés para que pueda consultarlo fácilmente.
Empiece a usar Microsoft Office Web Apps en SharePoint almacenando documentos en su biblioteca de SharePoint. A continuación, abra documentos en su explorador web para verlos y editarlos.
Nota: Si administra la instalación de SharePoint de su organización, vea Implementar Office Web Apps en el sitio de Microsoft TechNet para obtener información sobre la instalación y configuración de Office Web Apps.
En este artículo
Guardar un documento en una biblioteca de SharePoint
Puede empezar con la página de SharePoint de su explorador y cargar un documento desde su equipo, o puede comenzar con Microsoft Office 2010. Si no tiene ninguna aplicación de escritorio de Office, puede usar su explorador para crear un nuevo documento en la biblioteca de SharePoint.
Comenzar con la página de SharePoint en su explorador
-
Vaya a una biblioteca de documentos de su sitio de SharePoint, como por ejemplo, Documentos compartidos.
-
En la ficha Documentos de la ficha Herramientas de bibliotecas, haga clic en la flecha debajo de Cargar documento.
-
Haga clic en Cargar documento o en Cargar varios documentos, dependiendo de cuántos documentos quiera cargar.
Comenzar con Office 2010
Los pasos para guardar un documento en una biblioteca de SharePoint dependen del programa de Office que esté usando.
En Word 2010, Excel 2010 o PowerPoint 2010
-
Abra el documento en Microsoft Word 2010, Microsoft Excel 2010 o Microsoft PowerPoint 2010.
-
Haga clic en la pestaña Archivo.
-
Haga clic en Guardar y enviar y después en Guardar en SharePoint.
-
Haga clic en Buscar una ubicación para localizar su sitio de SharePoint.
Nota: Si está guardando el documento en una ubicación de SharePoint que ya ha usado, haga doble clic en su nombre.
-
En el cuadro Nombre de archivo, escriba la dirección web de la biblioteca del documento, como por ejemplo http://fabrikam/shared documents, y presione ENTRAR.
-
Escriba un nombre para el documento y haga clic en Guardar.
En OneNote 2010
-
Abra su bloc de notas en Microsoft OneNote 2010.
-
Haga clic en la pestaña Archivo y luego haga clic en Compartir.
-
Haga clic en el bloc de notas que quiere guardar.
-
Haga clic en Red y después en una biblioteca de documentos de la lista de ubicaciones. Si no aparece la biblioteca de documentos que quiere, haga clic en Examinar para localizarla.
-
Haga clic en Compartir bloc de notas.
-
OneNote le da la oportunidad de enviar un vínculo al bloc de notas. Si es lo que quiere, haga clic en Enviar vínculo por correo electrónico y escriba un mensaje. Un vínculo del mensaje abre el bloc de notas en la aplicación OneNote de escritorio y el otro lo abre en OneNote Web App.
Comenzar con un equipo sin Office instalado
Si en su equipo no están instaladas las aplicaciones de escritorio de Office, puede usar Office Web Apps para crear documentos. Esta característica puede configurarla el administrador de la biblioteca de documentos de su sitio de SharePoint.
-
Vaya a la biblioteca de documentos en su sitio de SharePoint.
-
En la ficha Documentos de la ficha Herramientas de bibliotecas, haga clic en la flecha debajo de Nuevo documento.
-
Haga clic en la clase de documento que quiere crear. as opciones disponibles
-
Escriba un nombre para el documento y haga clic en Aceptar. El documento se abre en la Web App apropiada.
Abrir documentos para verlos y editarlos en Office Web Apps
Para abrir un documento en Office Web Apps, vaya a la biblioteca de documentos de su sitio de SharePoint y haga clic en el vínculo asociado a él. El documento se abre en la Web App apropiada.
Si SharePoint le pide que escoja entre Solo lectura y Editar, la biblioteca no está configurada para ejecutar Office Web Apps haciendo clic en vínculos de documentos. Haga esto:
Pase el ratón sobe el nombre del documento hasta que aparezca una flecha desplegable y haga clic en ella.
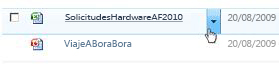
En el menú que aparece, haga clic en Ver en el explorador para leer el documento o en Editar en el explorador para editarlo.
Más información
Si quiere más información sobre el uso de cada una de las Web Apps en SharePoint, vea estos documentos:







