Puedes eliminar archivos o fotos específicos en Microsoft OneDrive o puedes eliminar carpetas enteras y todos los elementos que contengan. Si es necesario, es posible que pueda restaurar archivos eliminados de la papelera de reciclaje de OneDrive.
-
En la barra de tareas, seleccione Explorador de archivos

-
Seleccione la carpeta OneDrive, seleccione los elementos que desea eliminar y presione la tecla Suprimir del teclado.
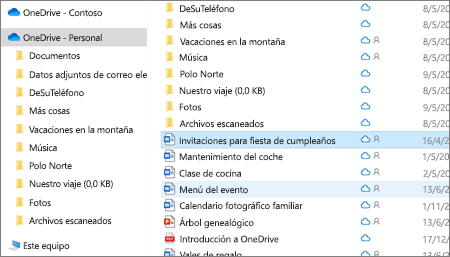
-
Abra una ventana de Finder en Mac .
-
Vaya a la carpeta OneDrive correcta y seleccione el elemento o los elementos que desea eliminar.
-
Haga clic con el botón derecho en el elemento o los elementos y, después, seleccione Mover a la Papelera. También puede arrastrar y colocar los elementos de la carpeta a la Papelera.
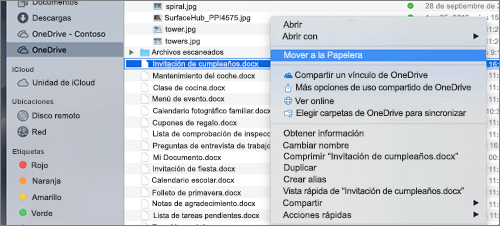
-
Vaya al sitio web de OneDrive. Es posible que necesite iniciar sesión en su cuenta profesional o educativa, o en su cuenta Microsoft.
-
Seleccione los archivos o carpetas que desea eliminar apuntando a cada elemento y haciendo clic en la casilla de verificación del círculo que aparece.
Nota: La imagen de la izquierda de abajo muestra los elementos en la vista de lista, la imagen de la derecha muestra los elementos en la vista de iconos o fotos.
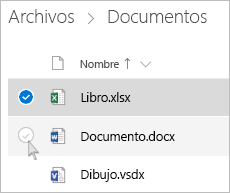
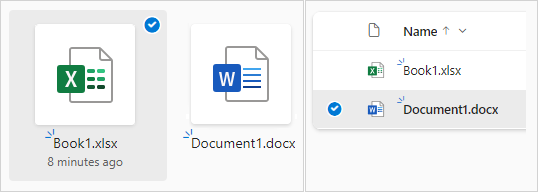
-
Para seleccionar todos los archivos de una carpeta, haga clic en el círculo a la izquierda de la fila de encabezado o pulse CTRL+A en el teclado. (También puede seleccionar varios archivos a la vez si selecciona un archivo, se desplaza por la lista y mantiene presionada la tecla Mayús mientras hace clic en el último elemento que quiere seleccionar).
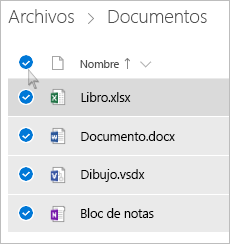
-
En la barra de la parte superior de la página, seleccione Eliminar. (También puede hacer clic con el botón derecho en el archivo o carpeta seleccionado y seleccionar Eliminar).
Nota: Si no ve el icono Eliminar en la barra de navegación superior, o al hacer clic con el botón derecho en un elemento seleccionado, es posible que no tenga permiso para eliminar ese archivo o carpeta.
-
Para eliminar una carpeta, en lugar de solo su contenido, es posible que tenga que subir o retroceder un nivel para seleccionar toda la carpeta.

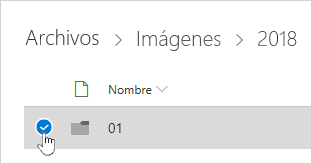
Notas:
-
No es necesario que una carpeta de OneDrive personal esté vacía antes de eliminarla. Sin embargo, es posible que quiera comprobar previamente que no hay ningún archivo o subcarpeta que desee conservar.
-
ConOneDrive para el trabajo o la escuela cuentas, una carpeta debe estar vacía antes de poder eliminarla, si el administrador ha habilitado la retención en OneDrive para el trabajo o la escuela cuentas.
-
Los elementos no se pueden eliminar desde dentro de la lista recientes, solo se pueden quitar.
Nota: Estas instrucciones solo se aplican si ha iniciado sesión con una cuenta de Microsoft (OneDrive para el hogar). No se aplican a OneDrive profesional o educativo.
-
Para quitar elementos de la vista Recientes , seleccione los archivos o carpetas que desea quitar apuntando a cada elemento y haciendo clic en la casilla de verificación circular que aparece. En la barra de la parte superior de la página, seleccione Quitar.
-
Para eliminar un elemento de la lista Recientes , vaya a la carpeta en la que se encuentra el elemento. Para encontrar la carpeta, mire los Detalles del elemento para ver la ruta de acceso exacta.
Abre la vista Compartido y selecciona los archivos o carpetas que quieras quitar apuntando a cada elemento y haciendo clic en la casilla del círculo que aparece.
Para quitar un elemento compartido por otros usuarios, selecciónelo y, a continuación, seleccione Quitar de la lista compartida en la barra de la parte superior de la página.
Para quitar un elemento de Compartido por mí, selecciónelo, seleccione Información 
-
Para los archivos compartidos con un vínculo, selecciona Cualquier persona con este vínculo... y, a continuación, quitar vínculo.
-
Para los archivos compartidos con otras personas, seleccione Puede editar o Puede ver debajo de su nombre y, a continuación, seleccione Dejar de compartir.
Sugerencias:
-
Si no puede ver la información compartida , es posible que tenga más de un elemento seleccionado. Seleccionar solo un elemento para cambiar el uso compartido.
-
Para obtener más información, lea Dejar de compartir archivos o carpetas de OneDrive o cambiar los permisos.
-
Eliminar del OneDrive, pero no del equipo
Si desea conservar un archivo, una foto o una carpeta en el equipo, pero no en OneDrive, use Explorador de archivos o Finder de Mac para mover el archivo fuera de la carpeta de OneDrive a otra carpeta del equipo.
Eliminar del equipo, pero no del OneDrive
Si quieres mantener un archivo, una foto o una carpeta en el OneDrive, pero no en el equipo (porque no quieres que ocupa espacio), coloca el archivo en la carpeta OneDrive y luego activa Archivos a petición (Windows) o Archivos a petición (Mac). Seguirá viendo el archivo en la carpeta de OneDrive del equipo, pero ocupará cero espacio en el disco duro.
También puede Elegir qué carpetas de OneDrive se sincronizarán con el equipo para que solo vea determinadas carpetas en el equipo.
Eliminar tanto del OneDrive como del equipo
Si el archivo o carpeta de suOneDrive, use Explorador de archivos o Finder de Mac para buscar y eliminar el archivo, la foto o la carpeta.
Nota: Cuando se eliminan muchos archivos a la vez, OneDrive le pedirá que confirme si fue intencionado.
Los archivos y carpetas eliminados van a la papelera de reciclaje de OneDrive desde la que puede restaurar archivos si es necesario.
En primer lugar, seleccione Papelera de reciclaje en el OneDrive navegación del lado izquierdo.
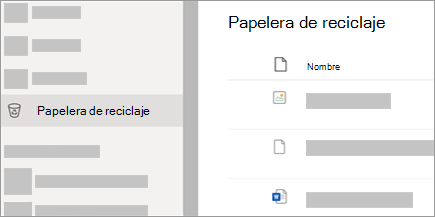
-
Para eliminar permanentemente archivos o carpetas específicos de la papelera de reciclaje, seleccione esos elementos y, después, seleccione Eliminar en la navegación superior.
-
Para eliminar permanentemente toda la papelera de reciclaje a la vez, seleccione Vaciar papelera de reciclaje en la navegación superior.
Nota: Una vez que elimines archivos de la OneDrive papelera de reciclaje, puede que haya un breve retraso en ver cómo se refleja en la disponibilidad de almacenamiento de la cuenta de OneDrive.
Vea también
Restaurar archivos eliminados o carpetas en OneDrive
Restaurar una versión anterior de un archivo almacenado en OneDrive
Elegir qué carpetas de OneDrive se sincronizarán con su equipo
¿Necesitas más ayuda?
|
|
Contacte con el soporte técnico
Para obtener soporte técnico, vaya a Ponerse en contacto con el Soporte técnico de Microsoft, escriba el problema y seleccione Obtener ayuda. Si aún necesita ayuda, seleccione Ponerse en contacto con el soporte técnico para que se enrute a la mejor opción de soporte técnico. |
|
|
|
Administradores
|









