Nota: Este artículo ha hecho su trabajo y se va a jubilar pronto. Para evitar problemas de “Página no encontrada”, se están eliminando los vínculos que dirigen a esta página. Si ha creado vínculos a esta página, quítelos y juntos mantendremos la web conectada.
Los errores ortográficos y gramaticales pueden distraer a los lectores del trabajo que coloca en los documentos, por lo que desea eliminar estos errores. Aun así, es posible que prefiera revisar la ortografía a la vez cuando termine un documento, o quizás quiera revisar la ortografía y la gramática mientras trabaja.
En este artículo se explican formas en las que puede ajustar las herramientas de corrección para que se adapten a su forma de trabajar.
Nota: Obtenga información sobre cómo revisar la ortografía y la gramática en otro idioma.
Muchos de los procedimientos de este artículo requieren que primero muestre las opciones de corrección.
-
En el menú De Word y haga clic en Preferencias.
-
Haga clic en Ortografía & gramática.
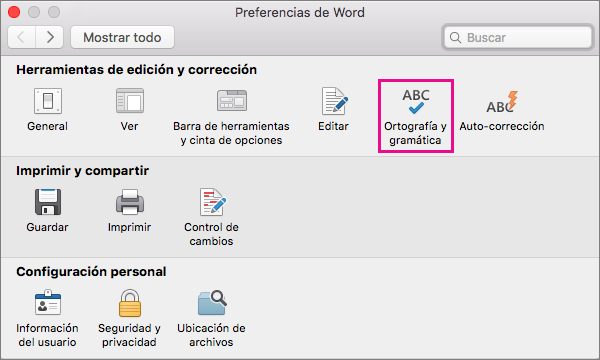
Word muestra el cuadro de diálogo Ortografía & gramática.
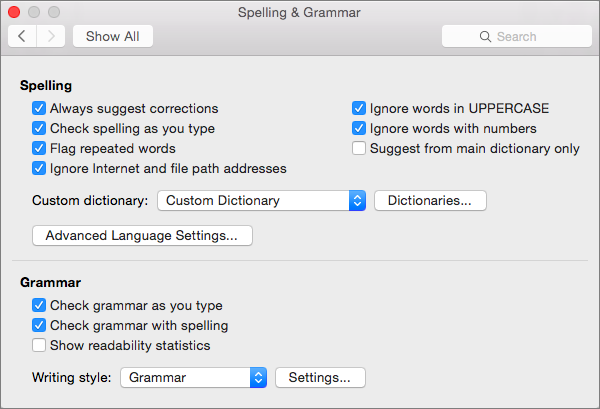
Para obtener más información sobre la configuración de Autocorrección, vea Autocorrección ortográfica, insertar texto y símbolos y corregir automáticamente la ortografía con palabras del diccionario principal.
Para ver y cambiar las opciones de corrección ortográfica, primero debe abrir Ortografía & gramática, que se describe en Mostrar las opciones de corrección. Después de hacerlo, puede ver y cambiar la configuración descrita en las secciones siguientes.
Nota: La configuración de corrección ortográfica en Word también afecta a todos Microsoft 365 programas.
Seleccionar la configuración del corrector ortográfico
Algunas de las opciones que se muestran en Ortografía & gramática se aplican a todos Microsoft Office programas. Independientemente del programa que use para cambiar la opción, la configuración que seleccione se aplica a todos los programas.
Para seleccionar las siguientes opciones, abra Ortografía & gramática, como se describe anteriormente en Mostrar las opciones de corrección.
|
Seleccione esta opción: |
Para tener Word hacer lo siguiente: |
|---|---|
|
Sugerir siempre correcciones |
Sugerir ortografía alternativa para cada palabra mal escrita al revisar la ortografía. |
|
Revisar la ortografía mientras escribe |
Marque las palabras mientras escribe Word no encuentra en sus diccionarios. Para obtener más información sobre esta opción, vea la sección Cambiar el funcionamiento del corrector ortográfico en segundo plano. |
|
Marcar palabras repetidas |
Alertarle de palabras repetidas. Por ejemplo, si activa esta opción, el corrector ortográfico marcará García García como un error. |
|
Omitir direcciones de internet y rutas de acceso a archivos |
Ignora palabras que son direcciones de Internet y de archivos. Algunos ejemplos de palabras que el corrector ortográfico ignora cuando se selecciona esta opción son:
|
|
Omitir palabras en MAYÚSCULAS |
Omitir las palabras en las que todas las letras son mayúsculas. Por ejemplo, si activa esta opción, el corrector ortográfico no marca ABC como un error. |
|
Omitir palabras con números |
Omitir palabras que contienen números. Por ejemplo, si activa esta opción, el corrector ortográfico no marca a1b2c3 como un error. |
|
Sugerir solo desde el diccionario principal |
Sugiera palabras solo del diccionario principal integrado en el corrector ortográfico. Si selecciona esta opción, las palabras de los diccionarios personalizados no se incluyen en la lista de palabras sugeridas al revisar la ortografía de un documento. |
Seleccionar un modo francés
Otra opción que afecta a todos los Microsoft Office es la configuración que seleccione para los modos de francés. Esta configuración y los modos para otros idiomas están disponibles haciendo clic en Idioma Configuración.
-
En el menú De Word y haga clic en Preferencias.
-
Haga clic en Ortografía & gramática.
-
En Ortografía & gramática, haga clic en Idioma Configuración.
Word muestra la configuración avanzada de idioma.
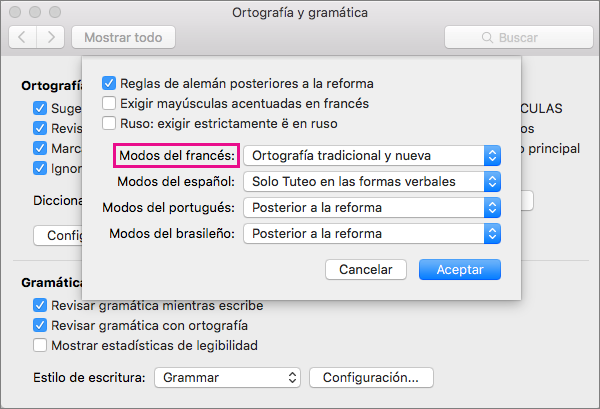
-
En la lista Modos de francés, seleccione una de las opciones que se describen en la tabla siguiente.
Opción
Efecto
Nueva ortografía
Seleccione esta opción para usar reglas ortográficas recomendadas por la Academia francesa de la Lengua desde la reforma ortográfica de 1990. Si selecciona esta opción, las palabras que no se escriben según estas reglas se tratan como errores. Además, el corrector ortográfico solo sugiere palabras del nuevo diccionario ortográfico, que incluye palabras no afectadas por la reforma ortográfica, para palabras mal escritas.
Ortografía tradicional
Seleccione esta opción para usar reglas ortográficas anteriores a la reforma ortográfica de 1990. En esta configuración, las palabras que no se escriben según estas reglas se tratan como errores. Además, el corrector ortográfico sugiere solo palabras del diccionario ortográfico tradicional, que incluye palabras no afectadas por la reforma ortográfica, para palabras mal escritas.
Ortografía tradicional y nueva
Si selecciona esta opción, el corrector ortográfico acepta las palabras como escritas correctamente, independientemente de si se escriben según la ortografía nueva o tradicional. Además, se sugieren palabras de los diccionarios ortográficos nuevos y tradicionales para palabras mal escritas.
Por ejemplo, si hace clic en la opción Ortografía tradicional y edita un documento con la palabra francesa bruler,el corrector ortográfico considera que la palabra es un error porque esta es la ortografía posterior a la reforma de esta palabra. Sin embargo, si hace clic en la opción Nueva ortografía o en la opción Ortografía tradicional y nueva, la palabra no se trata como un error.
Mientras trabaja en un documento, el corrector ortográfico puede trabajar en segundo plano en busca de errores. Como resultado, cuando termine el borrador en el que está trabajando, el proceso de corrección ortográfica será más rápido. Esto puede ahorrar tiempo, especialmente con documentos grandes.
Para ver y cambiar estas opciones, primero debe mostrar las opciones de corrección. Después de hacerlo, puede ver y cambiar la configuración descrita en las secciones siguientes.
Seleccionar o borrar Revisar ortografía mientras escribe
En la mayoría de los casos, debe dejar seleccionada la opción Revisar ortografía mientras escribe. Algunos motivos por los que es posible que desee despejar esta casilla son los siguientes:
-
Desea ocultar los errores ortográficos (las líneas rojas onduladas) en los elementos que está editando.
-
Está usando un equipo que se ejecuta lentamente debido a limitaciones de recursos (por ejemplo, debido a la falta de memoria o la velocidad de la CPU).
Activar o desactivar el corrector ortográfico automático
-
En el menú De Word y haga clic en Preferencias.
-
Haga clic en Ortografía & gramática.
-
Seleccione o desactive Revisar ortografía mientras escribe.
Word le ofrece la posibilidad de revisar la gramática, así como la ortografía. Para ver y cambiar las opciones de revisión gramatical, primero debe mostrar las opciones de corrección.
Activar o desactivar la revisión gramatical automática
Puede elegir que se Word errores gramaticales de marca automáticamente a medida que escribe.
Para activar o desactivar la revisión gramatical automática del documento abierto actualmente, haga lo siguiente:
-
En el menú De Word y haga clic en Preferencias.
-
Haga clic en Ortografía & gramática.
-
Seleccione o desactive Revisar gramática mientras escribe.
Activar la revisión gramatical a la vez
-
Seleccione Revisar gramática con ortografía si desea incluir errores gramaticales al revisar la ortografía a la vez.
Mostrar las estadísticas de legibilidad
-
Seleccione Mostrar estadísticas de legibilidad si desea mostrar las estadísticas de legibilidad después de finalizar la revisión ortográfica a la vez.
Puede seleccionar una de las dos opciones del menú Estilo de escritura: Solo gramática o Gramática & estilo. Si desea ver o cambiar los tipos de reglas gramaticales y de estilo que usa el corrector gramatical al revisar la escritura, haga clic en Configuración. Para obtener más información, vea Seleccionar opciones de gramática y estilo de escritura.
Nota: Los cambios que realice en esta configuración se aplicarán a todos los elementos que edite, no solo al que está trabajando actualmente.
Si tiene comentarios o sugerencias sobre las características ortográficas y gramaticales, háganoslo saber si nos proporciona comentarios. Vea ¿Cómo puedo enviar comentarios sobre Microsoft Office? para obtener más información.







