La configuración predeterminada para el texto de las columnas de lista es texto sin formato. Pero al elegir la configuración de columna de texto enriquecido mejorada, puede personalizar el color de fuente, el tamaño o el estilo o el marcado del texto. Necesita editar el nivel de permisos o superior para crear una columna de texto enriquecido mejorada.
Crear una columna de texto enriquecido mejorada
Nota: ¿La pantalla tiene un aspecto diferente a los ejemplos aquí? Es posible que el administrador tenga la experiencia clásica establecida en la lista o que use una versión anterior. Si es así, vea Dar formato al texto bajo encabezados de columna en listas. Si es propietario de una lista, propietario del sitio o administrador, vea Cambiar la experiencia predeterminada para listas o bibliotecas de documentos de nuevo o clásico para ver los pasos para establecer la experiencia predeterminada.
-
Abra la lista para la que desea crear una columna de texto enriquecido mejorada.
-
En la lista, desplácese hasta el extremo derecho y, a continuación, seleccione + Agregar columna o +.
-
En el menú, seleccione Varias líneas de texto.
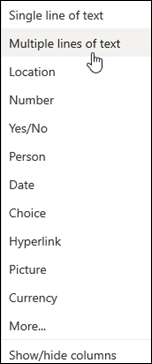
-
Escriba el nombre y la descripción de la columna.
-
Haga clic en Másopciones y, a continuación, seleccione la opción Usar texto enriquecido mejorado (texto enriquecido con imágenes, tablas e hipervínculos).
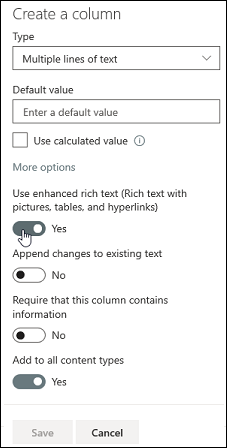
-
Haga clic en Guardar.
Editar una columna de texto enriquecido mejorada
-
Abra la lista que desea editar.
-
Seleccione el elemento de lista, haga clic con el botón derecho y, a continuación, seleccione Editar.
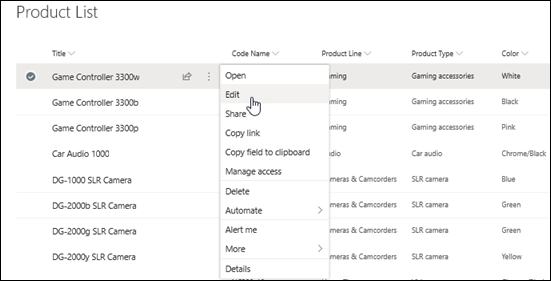
-
Junto a la etiqueta Texto, haga clic en el

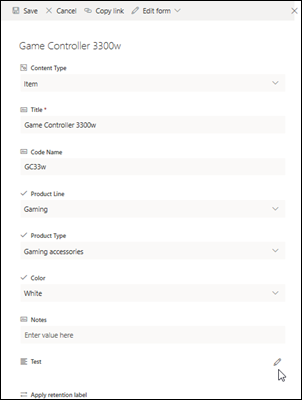
Tenga en cuenta que no puede editar una columna de texto enriquecido mejorada en la vista Edición rápida.
-
Agregue texto y aplicarle el formato que desee (cambie la fuente, el tamaño de fuente, el color de fuente, el resaltado, la negrita, la cursiva, el subrayado, los puntos de viñeta, la numeración, y así sucesivamente.
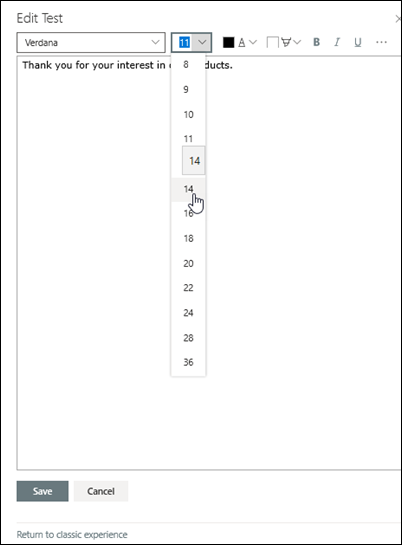
-
Para obtener más opciones de formato, haga clic en los puntos suspensivos (...) y selecciona en la lista.
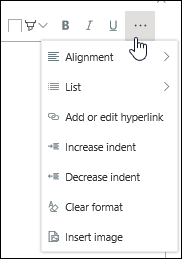
-
Si desea aplicar cualquiera de los formatos de la tabla siguiente, seleccione Volver a la experiencia clásica en la parte inferior de la ventana Editar.
Características del editor de texto enriquecido clásico que no son compatibles con el editor de texto enriquecido moderno:
Tacha de texto
Subíndice, super script
Párrafo de izquierda a derecha, de derecha a izquierda
Justificar la alineación
Estilos
Revisión > editar origen HTML
Revisión > Seleccionar elementos de la página en función de elementos html
Revisión > Convertir HTML en XHMTL
Revisión > seleccionar un idioma
Insertar > tabla
Insertar > cargar imagen en el sitio
Insertar > cargar archivo en el sitio
Insertar > insertar código
-
-
Si realizó algún cambio, haga clic en la pestaña Editar y, a continuación, haga clic en Guardar.
-
Haga clic en Guardar.
Nos Deja un comentario
¿Le resultó útil este artículo? Si es así, indíquenoslo en la parte inferior de la página. Si no le ha resultado útil, díganos qué le ha resultado confuso o qué información cree que faltaba. Usaremos sus comentarios para revisar el contenido, agregar información y actualizar este artículo.







