Cuando trabaja en un dispositivo táctil, usar el dedo o un lápiz digital le proporciona la libertad de no tener que usar un teclado. Además de dibujar, escribir y resaltar, el Editor para entradas de lápiz le permite usar gestos naturales como dibujar un círculo alrededor de un elemento para seleccionarlo o tacharlo para eliminarlo.

Nota: Las imágenes de este artículo son de Word para Microsoft 365, pero el Editor de entrada de lápiz también está disponible en Word Mobile. Úselo en los dispositivos Windows táctiles y en los dispositivos que funcionan con lápices digitales, como los Microsoft Surface que ejecutan el sistema operativo Windows 10 TH2 o uno posterior.
Editar con gestos naturales
Si el dispositivo está habilitado para la función táctil, la pestaña Dibujar se activa automáticamente. En caso contrario, active la opción Archivo >opciones > Personalizar cinta de opciones > Dibujar.
-
Elija Dibujar y seleccione el lápiz editor de lápiz.

(Si no tiene un dispositivo habilitado para lápiz digital y tiene un dispositivo táctil en su lugar, elija Dibujar con la función táctil > lápiz del Editor de entrada de lápiz).
-
Realice una de las siguientes acciones para editar el documento con los gestos naturales:
Dibujar un círculo alrededor del texto para seleccionarlo
Dibuje un círculo alrededor del texto que desea seleccionar. Puede seleccionar palabras, oraciones o párrafos. A continuación, puede aplicarle formato, como color de fuente, negrita o cursiva.
Tachar para eliminar texto
Dibuje una línea sobre el texto para eliminarlo. Para eliminar grandes bloques de texto, dibuje una línea diagonal o líneas onduladas.
Aplicar resaltado
Elija un marcador del grupo Lápices y pinte el texto para resaltarlo. Para quitar el resaltado, vuelva a pintar el texto. Puede resaltar forma libre o seleccionar el resaltador y elegir Ajustar al texto.
Unir palabras
Dibuje una línea curva para unir dos palabras. Asegúrese de que ambos extremos de la curva están en contacto con las palabras que desea unir.
Dividir palabras
Dibuje una línea vertical dentro de una palabra para dividirla en dos.
Insertar una palabra
Dibuje un símbolo de intercalación entre dos palabras para insertar texto. Después de dibujar el símbolo de intercalación, escriba las palabras que desea agregar. Cuando termine de escribir, el texto se insertará donde haya dibujado el símbolo de intercalación.
Crear una línea nueva
Dibuje una forma de L al revés. El texto que se encuentra detrás de la forma se moverá a una línea nueva.
Notas:
-
Si desea mantener un registro de las ediciones de entrada de lápiz, seleccione el lápiz del Editor de lápiz > control de cambios antes de empezar a revisar el documento.
-
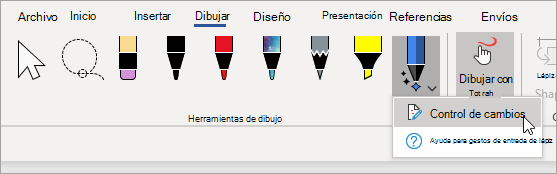
Seleccione Entrada de lápiz con la herramienta Lazo
En Word, puede usar la herramienta Lazo para seleccionar uno o varios objetos dibujados. La mayoría de las herramientas están en la galería Lápices.
-
Vaya a Dibujar > lazo.

-
Haga clic y arrastre el lazo alrededor del dibujo que desea seleccionar.
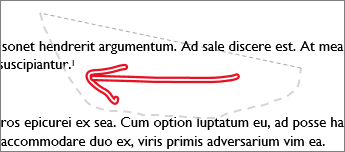
-
Realice cualquiera de las siguientes acciones
-
Presione Eliminar para quitar el dibujo seleccionado.
-
Use las teclas de dirección o del mouse para mover el dibujo.
-
Haga clic con el botón derecho en el dibujo seleccionado y seleccione Formato de entrada de lápiz. Cambie las opciones de color, transparencia y ancho de línea desde el panel Formato de entrada de lápiz.
-
Haga clic con el botón derecho en el dibujo seleccionado y seleccione las opciones de título, ajuste de texto u texto alternativo.
-
Haga clic y arrastre un controlador de tamaño para ampliar, reducir o cambiar el tamaño del dibujo.
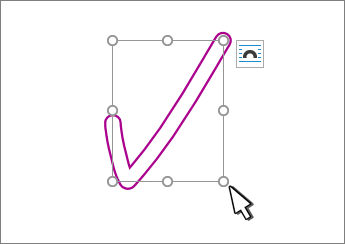
-
Vea también
Dibujar y escribir con la entrada de lápiz en Office
Idiomas compatibles con la conversión de entrada de lápiz a texto
Indicarnos su opinión acerca del Editor para entradas de lápiz y sugerir mejoras
Si tiene sugerencias para nuevas acciones o gestos que le gustaría ver en el Editor de entrada de lápiz, háganoslo saber si nos proporciona comentarios. Consulte ¿Cómo envío comentarios sobre Microsoft Office? para obtener más información.







