Si el gráfico contiene títulos de gráfico (es decir, el nombre del gráfico) o títulos de ejes (los títulos que se muestran en los ejes x, y o z de un gráfico) y etiquetas de datos (que proporcionan más detalles sobre un punto de datos determinado del gráfico), puede editar esos títulos y etiquetas.
También puede editar títulos y etiquetas independientes de los datos de la hoja de cálculo, hacerlo directamente en el gráfico y usar formato de texto enriquecido para que tengan un mejor aspecto.
Tenga en cuenta que puede editar títulos y etiquetas de datos vinculados a los datos de la hoja de cálculo en las celdas de hoja de cálculo correspondientes. Si, por ejemplo, cambia el título en una celda de "Ingresos anuales" a "Ingresos anuales", ese cambio aparecerá automáticamente en los títulos y etiquetas de datos del gráfico. Sin embargo, no podrá usar el formato de texto enriquecido cuando realice un cambio desde dentro de una celda.
Al editar un título o etiqueta de datos vinculado en el gráfico (en lugar de dentro de una celda), ese título o etiqueta de datos ya no se vinculará a la celda de la hoja de cálculo correspondiente y los cambios que realice no se mostrarán en la propia hoja de cálculo (aunque los verá en el gráfico). Sin embargo, puede restablecer vínculos entre títulos o etiquetas de datos y celdas de hoja de cálculo.
Cuando termine de editar el texto, puede mover las etiquetas de datos a posiciones diferentes según sea necesario.
Nota: Para realizar cualquiera de los cambios descritos a continuación, un gráfico ya debe tener títulos o etiquetas de datos. Para obtener información sobre cómo agregarlos, vea Agregar o quitar títulos en un gráfico y Agregar o quitar etiquetas de datos en un gráfico.
¿Qué desea hacer?
Editar el contenido de un título o etiqueta de datos en el gráfico
-
En un gráfico, siga uno de los procedimientos siguientes:
-
Para editar el contenido de un título, haga clic en el título del gráfico o eje que desea cambiar.
-
Para editar el contenido de una etiqueta de datos, haga clic dos veces en la etiqueta de datos que desea cambiar.
El primer clic selecciona las etiquetas de datos para toda la serie de datos y el segundo clic selecciona la etiqueta de datos individual.
-
-
Haga clic de nuevo para colocar el título o la etiqueta de datos en modo de edición, arrastre para seleccionar el texto que desea cambiar y escriba el nuevo texto o valor.
Para insertar un salto de línea, haga clic para colocar el cursor donde quiera insertar el salto de línea y, después, presione ENTRAR.
-
Cuando haya terminado de editar, haga clic fuera del cuadro de texto donde ha realizado los cambios de texto.
-
Para dar formato al texto en el cuadro título o etiqueta de datos, haga lo siguiente:
-
Haga clic en el cuadro de título y, a continuación, seleccione el texto al que desea dar formato.
-
Haga clic con el botón derecho en el cuadro de texto y, a continuación, haga clic en las opciones de formato que desee.
También puede usar los botones de formato de la cinta (pestaña Inicio, grupo Fuente). Para aplicar formato a todo el título, puede hacer clic en él con el botón secundario, hacer clic en Formato del título del gráfico en el menú contextual y, a continuación, seleccionar las opciones de formato que desee.
-
Nota: El tamaño del cuadro de título o etiqueta de datos se ajusta al tamaño del texto. No se puede cambiar el tamaño del cuadro de título o etiqueta de datos y el texto puede truncarse si no cabe en el tamaño máximo. Para dar cabida a más texto, es posible que desee usar un cuadro de texto en su lugar. Para obtener más información, vea Agregar un cuadro de texto a un gráfico.
Editar el contenido de un título o etiqueta de datos vinculado a los datos de la hoja de cálculo
-
En la hoja de cálculo, haga clic en la celda que contiene el título o el texto de etiqueta de datos que desea cambiar.
-
Edite el contenido existente o escriba el nuevo texto o valor y, después, presione ENTRAR.
Los cambios realizados aparecen automáticamente en el gráfico.
Restablecer el vínculo entre un título o una etiqueta de datos y una celda de la hoja de cálculo
Los vínculos entre títulos o etiquetas de datos y las celdas correspondientes de la hoja de cálculo se rompen al editar su contenido en el gráfico. Para actualizar automáticamente títulos o etiquetas de datos con cambios que realice en la hoja de cálculo, debe restablecer el vínculo entre los títulos o etiquetas de datos y las celdas de hoja de cálculo correspondientes. Para las etiquetas de datos, puede restablecer un vínculo de una serie de datos a la vez o para todas las series de datos al mismo tiempo.
En los informes de gráfico dinámico, los siguientes procedimientos restablecen los vínculos entre las etiquetas de datos y los datos de origen (no las celdas de las hojas de cálculo).
Restablecer el vínculo para un título de gráfico o eje
-
En un gráfico, haga clic en el título del gráfico o eje que desea vincular a la celda de la hoja de cálculo correspondiente.
-
En la hoja de cálculo, haga clic en la barra de fórmulas y, a continuación, escriba un signo de igual (=).
-
Seleccione la celda de la hoja de cálculo que contiene los datos o el texto que desea mostrar en el gráfico.
También puede escribir la referencia a la celda de la hoja de cálculo en la barra de fórmulas. Incluya un signo de igual y el nombre de la hoja, seguido por un signo de exclamación; por ejemplo, =Hoja1!F2
-
Presione ENTRAR.
Restablecer el vínculo de una etiqueta de datos
Al personalizar el contenido de una etiqueta de datos en el gráfico, ya no está vinculada a los datos de la hoja de cálculo. Puede restablecer el texto de la etiqueta para todas las etiquetas de una serie de datos, o bien puede escribir una referencia a la celda que contiene los datos que desea vincular para cada punto de datos a la vez.
Restablecer el texto de la etiqueta
-
En un gráfico, haga clic una o dos veces en la etiqueta de datos que desea vincular a una celda de la hoja de cálculo correspondiente.
El primer clic selecciona las etiquetas de datos para toda la serie de datos y el segundo clic selecciona la etiqueta de datos individual.
-
Haga clic con el botón secundario en la etiqueta de datos y, a continuación, haga clic en Formato de etiqueta de datos o Formato de etiquetas de datos.
-
Haga clic en Opciones de etiqueta si no está seleccionada y, a continuación, active la casilla Restablecer texto de etiqueta .
Restablecer un vínculo a los datos de la hoja de cálculo
-
En un gráfico, haga clic en la etiqueta que desea vincular a la celda de la hoja de cálculo correspondiente.
-
En la hoja de cálculo, haga clic en la barra de fórmulas y, a continuación, escriba un signo de igual (=).
-
Seleccione la celda de la hoja de cálculo que contiene los datos o el texto que desea mostrar en el gráfico.
También puede escribir la referencia a la celda de la hoja de cálculo en la barra de fórmulas. Incluya un signo de igual y el nombre de la hoja, seguido por un signo de exclamación; por ejemplo, =Hoja1!F2
-
Presione ENTRAR.
Cambiar la posición de las etiquetas de datos
Puede cambiar la posición de una sola etiqueta de datos arrastrándola. También puede colocar etiquetas de datos en una posición estándar con respecto a sus marcadores de datos. Según el tipo de gráfico, puede elegir entre una variedad de opciones de posicionamiento.
-
En un gráfico, siga uno de los procedimientos siguientes:
-
Para cambiar la posición de todas las etiquetas de datos de una serie de datos completa, haga clic en una etiqueta de datos una vez para seleccionar la serie de datos.
-
Para cambiar la posición de una etiqueta de datos específica, haga clic dos veces en ella para seleccionarla.
De este modo se muestran las Herramientas de gráficos y se agregan las pestañas Diseño, Presentación y Formato.
-
-
En la pestaña Diseño , en el grupo Etiquetas , haga clic en Etiquetas de datos y, a continuación, haga clic en la opción que desee.
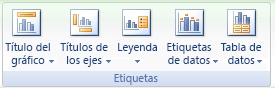
Para ver otras opciones de etiquetas de datos, haga clic en Más opciones de etiqueta de datos, haga clic en Opciones de etiqueta si no está seleccionada y, a continuación, seleccione las opciones que desee.







