Puede compartir sus diagramas deVisio enPowerPoint para Microsoft 365 creando fragmentos de diapositiva de los diagramas y exportándolos a PowerPoint. Nunca ha sido tan fácil convertir los diagramas en PowerPoint.
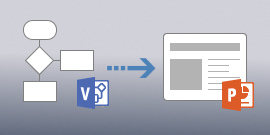
La capacidad de crear fragmentos de diapositiva y exportarlos a PowerPoint solo está disponible con Visio Plan 2. Si duda sobre qué versión de Visio está usando, haga clic en Archivo > Cuenta > Acerca de Visio. La esquina superior izquierda del cuadro de diálogo le indica qué versión de Visio_generic tiene:
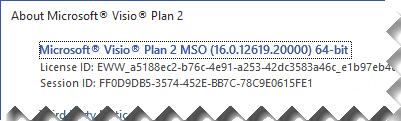
Nota: Para poder usar esta característica, debe tener una suscripción a Microsoft 365. Si es suscriptor de Microsoft 365, asegúrese de tener instalada la versión más reciente de Office. Si es un profesional de TI que administra el proceso de actualización de Microsoft 365, consulte la página de versiones de canal para obtener información sobre las actualizaciones que se proporcionan en cada canal.
Crear y exportar fragmentos de diapositiva aPowerPoint
-
Con el diagrama de Visio abierto, haga clic en Vista > Panel de fragmentos de diapositivas. El panel de fragmentos de diapositivas aparece en el lado derecho de la ventana de diseño.
-
Haga clic en Agregar en el panel de fragmentos de diapositivas y aparecerá un marco de recorte sobre el diagrama.
-
Mueva el marco de despeinado sobre la parte del diagrama que desea mostrar en una diapositiva.
-
Si es necesario, arrastre las esquinas del marco de despeinado hasta que tenga el tamaño que desee.
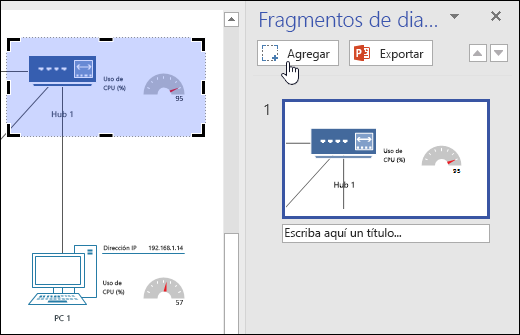
-
-
Escriba un nombre para la diapositiva en el cuadro de texto debajo de la vista previa de la diapositiva.
-
Para agregar otro fragmento de diapositiva, haga clic en Agregar de nuevo y, a continuación, coloque y dimensione el nuevo marco de recortes sobre la zona destinada al diagrama. Si necesita eliminar una diapositiva, selecciónela en el panel de Fragmentos de la diapositiva y, a continuación, presione la tecla Suprimir.
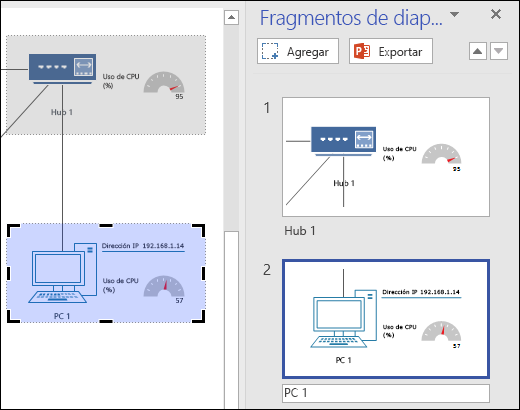
-
Haga clic en Exportar en el panel Fragmentos de diapositiva para exportar los fragmentos de diapositiva preparados a un nuevo PowerPoint diapositiva. También puede exportar los fragmentos de diapositiva, haga clic en Archivo > Crear una presentación de PowerPoint > Crear presentación.
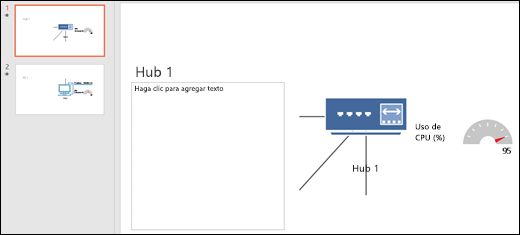
Si se superpone el marco de corte entre diapositivas diferentes y, después, se exporta a PowerPoint, las imágenes usan la transición de diapositiva de transformación en PowerPoint. Si no tiene la última versión de suscripción de PowerPoint o superponer fragmentos de diapositiva, las diapositivas usan la transición de diapositiva predeterminada normal.







