Libere sus informes de Access y distribúyalos de forma amplia y amplia. Por ejemplo, envíelos por correo electrónico a uno o más usuarios, expórtelos a bibliotecas de documentos de SharePoint y archivelos en carpetas de red. Al distribuir un informe de Access, se crea un informe estático de datos en un momento determinado en el tiempo, como diario, semanal o mensual. Al hacerlo, tiene un único punto de verdad que los trabajadores de la información pueden usar para tomar buenas decisiones empresariales, responder preguntas, buscar alternativas, determinar los mejores planes, evaluar riesgos y mejorar la calidad.
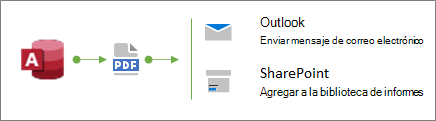
Sugerencia Cuando cree el informe, agregue una fecha de publicación. Esto ayuda a los usuarios a confirmar la hora correcta en que se creó el informe. Para obtener más información, vea Insertar la fecha y la hora en un informe o formulario.
¿Qué desea hacer?
Enviar un informe mediante el comando Email
Una de las formas más rápidas de distribuir un informe es usar el comando Email. Con unos pocos clics del mouse, Access exporta el informe y, a continuación, crea un nuevo mensaje de correo electrónico con el archivo adjunto.
-
En el panel de navegación, seleccione el informe que desea enviar.
-
Seleccione Email > Datos externos.
-
En el cuadro de diálogo Enviar objeto como , seleccione el formato de salida que desea usar, como PDF y, a continuación, haga clic en Aceptar.
Nota Aunque hay una variedad de formatos que puede seleccionar, considere la posibilidad de usar el formato de documento portátil (PDF), que se ha convertido en un estándar de hecho, conserva el diseño y el formato del informe original de Access y tiene formas integradas de personalizar las páginas para verlas e imprimirlas. Para obtener más información, consulte Instalar Adobe Reader e Imprimir PDF.
Access abre un nuevo mensaje de correo electrónico en Outlook con el archivo adjunto.
-
Escriba las direcciones de correo electrónico de los destinatarios en los cuadros Para y CC , una descripción en el cuadro Asunto y un mensaje en el área de mensaje.
Sugerencia De forma predeterminada, el archivo que se envía con este método no se guarda en el equipo. Si desea guardar una copia del archivo en el equipo, haga clic con el botón derecho en el cuadro Adjunto y, después, seleccione Guardar como.
-
Seleccione Enviar.
Nota Para automatizar el proceso, puede usar la acción de macro EMailDatabaseObject. Por ejemplo, podría crear una macro con una secuencia de estas acciones para enviar por correo electrónico diferentes informes a diferentes usuarios.
Exportar un informe a una carpeta o biblioteca de documentos de SharePoint
-
En el panel de navegación, seleccione el informe que desea exportar.
-
Seleccione Datos externos > PDF o XPS para abrir el cuadro de diálogo Publicar como PDF o XPS .
-
Siga uno de estos procedimientos:
-
Busque la carpeta mediante el panel de navegación.
-
Busque el sitio de SharePoint haciendo clic en SharePoint en el panel de navegación o escribiendo la dirección URL del sitio en el cuadro de dirección de la parte superior. Por ejemplo:
https://contoso.sharepoint.com/ReportCenterSite/Shared%20Documents
Para obtener más información, vea Descubrir contenido con la página de inicio de SharePoint.
-
-
En el cuadro Guardar como tipo , asegúrese de que está seleccionado el tipo de archivo PDF .
-
Para cambiar el nombre predeterminado del informe, escriba un nuevo nombre de archivo en el cuadro Nombre de archivo .
-
Para abrir el informe inmediatamente después de exportarlo, active la casilla Abrir archivo tras publicación .
-
En Optimizar para, realiza una de las siguientes acciones:
-
Para optimizar el informe para un archivo de mayor y mayor resolución (recomendado para la impresión), selecciona Estándar.
-
Para optimizar el informe para un archivo de menor resolución más pequeño (recomendado para su publicación en línea), selecciona Tamaño mínimo.
-
-
Seleccione Publicar. Access crea el archivo. Si decide que Access abra el archivo después de su publicación, Adobe Reader mostrará el archivo.
-
Para guardar los pasos de la operación de modo que pueda ejecutar y programar la misma operación, haga clic en la casilla Guardar los pasos de la exportación :
-
Escriba un nombre y una descripción para los pasos.
-
Para crear una tarea de Outlook que programe la operación de exportación en una fecha futura, active la casilla Crear tarea de Outlook .
Para más información, vea Guardar los detalles de importación o exportación como especificación.
Nota Otra forma de automatizar el proceso es usar la acción de macro ExportWithFormatting. Por ejemplo, puede crear un nombre de archivo significativo basado en el título del informe y la fecha de exportación. Esto ayuda a los usuarios a encontrar el informe correcto en una biblioteca o carpeta de SharePoint de muchos informes. Para ello, especifique la siguiente expresión en el argumento Archivo de salida:
=[Reports]![RptQC5]![Auto_Header0].[Caption] & "-" & Format(Date(),"yyyy-mm-dd") & ".PDF"
Donde RptQC5 es el nombre de objeto del informe, Auto_Header0 es la sección de encabezado del informe y la propiedad Caption es el título del informe.
-
Más información sobre cómo crear un centro de informes en SharePoint
Considere la posibilidad de crear un centro de informes dedicado en una biblioteca de documentos de SharePoint para que los usuarios puedan encontrar y ver más fácilmente los informes que necesitan. Al agregar columnas, vincular a la biblioteca desde Access y personalizar la biblioteca de documentos con vistas, puede proporcionar una experiencia de primera clase para los usuarios. Lo que sigue son los pasos básicos que puede realizar.
Crear una biblioteca de documentos Una biblioteca de documentos es una ubicación segura de archivos que simplifica la colaboración. Puede agregar columnas a una biblioteca(por ejemplo, categorías, personas o grupos) y columnas calculadas que puede usar para crear vistas y filtros.
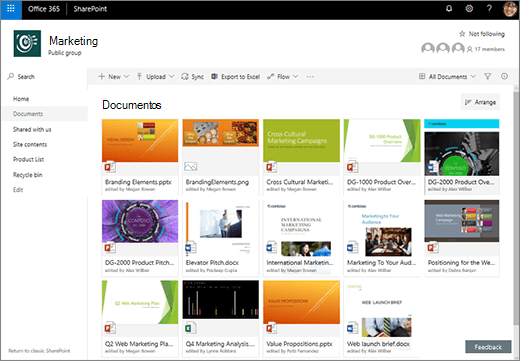
Para obtener más información, vea ¿Qué es una biblioteca de documentos?
Actualizar columnas de biblioteca desde Access Al vincular la biblioteca a Access, puede actualizar las columnas de la biblioteca de documentos desde Access para ayudar a los usuarios a encontrar los informes que quieren y para proporcionar información adicional.
Para obtener más información, vea Importar, vincular o mover datos a SharePoint.
Crear vistas ordenadas y filtradas En lugar de enviar el informe desde Access por correo electrónico, envíe un vínculo a la vista relevante de la biblioteca de documentos. Por ejemplo:
-
Ordene la vista en orden ascendente por la columna Modificado para que el informe más actual se muestre en primer lugar. Para obtener más información, vea Usar la ordenación para modificar una vista de SharePoint.
-
Si tiene una columna Opción en la biblioteca denominada FunciónFunción de trabajo con tres valores: Interlineado, Capataz y Supervisor, cree vistas independientes basadas en una expresión de filtro para cada rol de trabajo:
JobFunction is equal to Lineworker JobFunction is equal to Foreman JobFunction is equal to Supervisor
Cuando usted envía un link a la vista del supervisor y el usuario hace clic en ella, la vista mostraría los informes específicos para los supervisores. Para obtener un vínculo de la vista de biblioteca, muestre la vista y, a continuación, copie la dirección URL de la barra de direcciones.
-
Si tiene una columna de persona en la biblioteca denominada OurEmployees, cree una vista basada en una expresión de filtro que use la función Yo para mostrar solo los informes del usuario actual:
OurEmployees is equal to [Me]
Al enviar un vínculo a la vista y el usuario hace clic en ella, la vista mostrará los informes específicos de ese usuario.
Para obtener más información, vea Usar el filtrado para modificar una vista de SharePoint y Editar una vista de lista en SharePoint.
Conectar elementos web en una página moderna También puede crear una página moderna para mostrar un archivo en función de lo que seleccione un usuario en una biblioteca de documentos conectando un elemento web Visor de archivos a un elemento web Biblioteca de documentos. Los usuarios pueden examinar los informes para encontrar el que quieran.
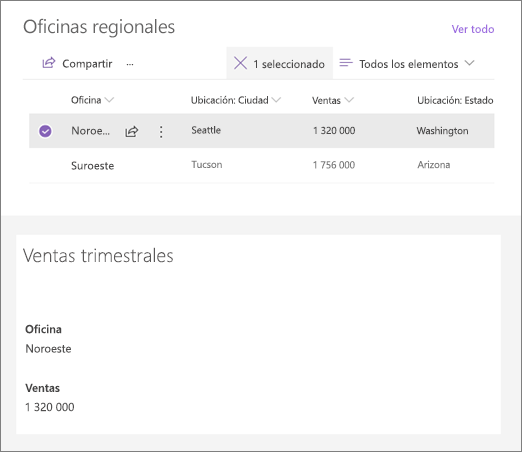
Para obtener más información, vea Usar elementos web en páginas de SharePoint y Conectar elementos web en SharePoint Online.
Aprovechar Microsoft Flow Puede automatizar el uso y la administración de la biblioteca con Microsoft Flow. Por ejemplo, puede insertar notificaciones, enviar avisos diarios, crear una tarea de planner y archivar archivos expirados en una carpeta.
Para un elemento seleccionado en SharePoint, cree una Planner tarea con un vínculo al elemento de SharePoint.
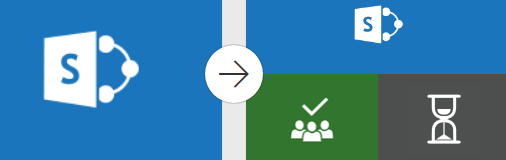
Para obtener más información, vea Crear un flujo para una lista o biblioteca en SharePoint Online o OneDrive para la Empresa.







