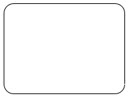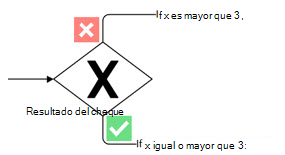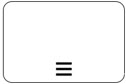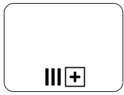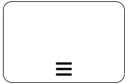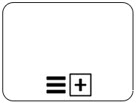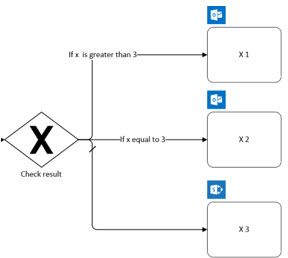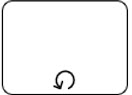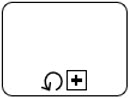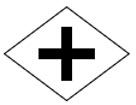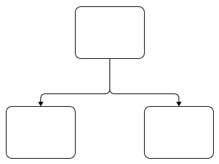|
Exportar un diagrama de Visio aPower Automate solo está disponible en la aplicación de escritorio Visio en inglés con Visio Plan 2. La característica está disponible en el Canal actual en la versión 1910 y posteriores. También debe tener un plan gratuito o premium con Power Automate o una suscripción a Microsoft 365 apta que incluya Power Automate. |
Visio y Power Automate ahora trabajan juntos para ayudarle a hacer las cosas de forma más rápida y sencilla. Cree un diagrama BPMN enVisio y exporte aPower Automate para automatizar flujos de trabajo entre sus aplicaciones y servicios favoritos. Por ejemplo, puede crear un flujo de trabajo para recibir notificaciones cuando alguien envíe un formulario a su sitio web o recopilar y organizar los datos cuando alguien le siga en Twitter.
Notas:
-
¿No está seguro de qué versión deVisio usa? Seleccione Archivo > cuenta > Acerca de Visio para ver qué plan tiene.
-
Si es unMicrosoft 365 suscriptor, asegúrese de tener la versión más reciente de Office. Si es un profesional de TI que administra el proceso de actualización deMicrosoft 365, consulte la página de versiones del canal para saber qué actualizaciones se proporcionan en cada canal.
Diseñar el flujo de trabajo paraPower Automate
-
Abre la aplicación de escritorioVisio y realiza una de las siguientes acciones:
-
Seleccione un diagrama BPMN que se adapte a sus necesidades yendo a Nuevasplantillas de > > Diagrama de flujo. En la categoría Diagrama de flujo, seleccione Diagrama de flujo de Microsoft y elija la plantilla con la que desea trabajar.
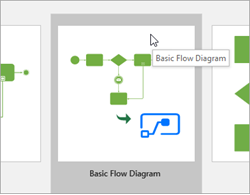
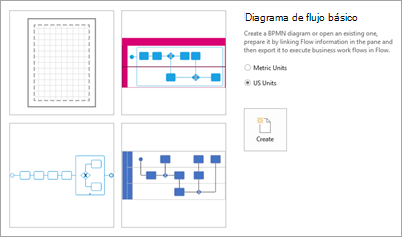
-
Cree un dibujo en blanco y agregue la galería de símbolos BPMN seleccionando Más formas > Diagrama de flujo > Formas básicas de BPMN.
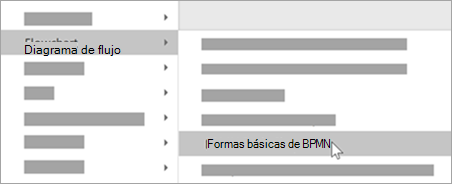
-
-
Modifique o diseñe el diagrama de su flujo de trabajo con las formas básicas de BPMN.
-
Obtenga más información sobre cómo crear un flujo de trabajo.
-
Este es un ejemplo de un diagrama de Visio de un flujo de trabajo:
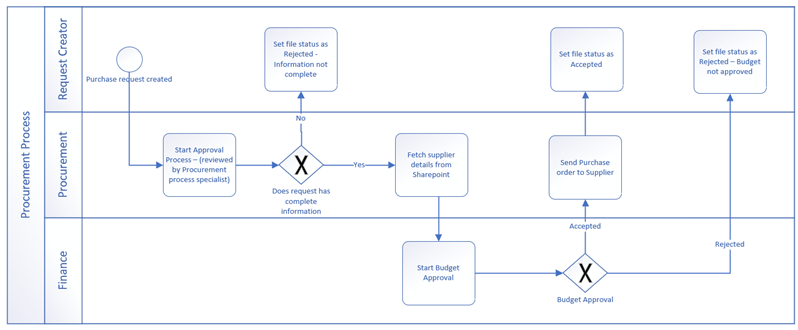
-
Prepararse para exportar
-
Cuando haya terminado de diseñar el flujo de trabajo, seleccione la pestaña Proceso y, a continuación, en el grupo Power Automate, seleccione Exportar. Se abrirá el panel Exportar y se mostrará la pestaña Asignación de flujo.
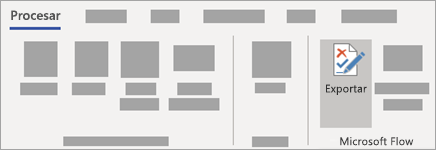
-
Selecciona un desencadenador. Este es el evento que inicia el flujo de trabajo. Por ejemplo, se ha creado una solicitud de compra.
-
En las condiciones Mapa, seleccione Si sí o Si no para cada conector de puerta de enlace para crear la lógica del flujo de trabajo. Por ejemplo, después de crear la solicitud, compruebe si tiene toda la información completada.
-
Asigne las formas a sus conectores en Power Automate. Para ello, siga los pasos siguientes para cada forma del diagrama:
-
Seleccione una forma BPMN en el diagrama. Se abrirá la pestaña Desencadenadores y acciones del panel Exportar .
-
Busque y seleccione el desencadenador o la acción adecuada para esa forma. Por ejemplo, una vez aprobado el presupuesto, establezca el estado como Aceptado.
-
Una vez que se haya aplicado un desencadenador o una acción, verá el icono del conector encima de la forma.
-
-
Seleccione el botón Actualizar . En Resolver problemas, compruebe si tiene problemas que se deben tratar para poder exportar. Siga solucionando los problemas y actualice el panel según sea necesario hasta que no haya ningún problema más.
Exportar el diagrama BPMN aPower Automate
-
Una vez que se hayan resuelto todos los problemas y esté listo para exportar, seleccione Exportar a flujo en la parte superior del panel Preparar la exportación.
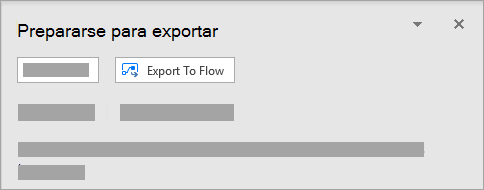
-
En el cuadro de diálogo, puede cambiar el nombre del flujo según sea necesario. Es posible que también se le pida que inicie sesión en diferentes servicios en función de los desencadenadores y acciones que haya en el flujo de trabajo.
-
Seleccione Crear flujo para exportar el diagrama a Power Automate. Después de crear el flujo, seleccione Listo para cerrar el cuadro de diálogo. Para editar el flujo de trabajo que ha creado, puede hacerlo desde el sitio de Power Automate.
Información de referencia de Visio paraPower Automate
Si necesita información detallada para ayudarle a crear un diagrama de Visio preparado para flujos de trabajo, haga clic en cualquiera de los siguientes expandedores. Consulte la tabla de asignación para formas o lea cómo evitar errores comunes al diseñar su flujo en Visio.
|
Forma Flujo |
Configuración de flujo Forma BPMN para usar |
Nota: * Se recomienda usar formas de subproceso expandido para poder realizar cambios dentro del bucle.
|
Detonante |
Control de simultaneidad: Activado
Control de simultaneidad: Desactivado |
|
Acción
|
Tiempo de espera: no definido USAR tarea; Bucle: ninguno
Tiempo de espera: definido |
|
Condición
|
Condición identifica qué bloque de acciones ejecutar en función de la evaluación de la entrada de la condición. USAR Puerta de enlace exclusiva con marcador
|
|
Aplicar a cada
|
Aplicar a cada uno ejecuta un bloque de acciones para aplicar a cada elemento de la matriz de entrada. Control de simultaneidad: Activado USE el subproceso expandido; multi-instancia paralela *
O Tarea; varias instancias paralelas
O Subproceso contraído; varias instancias paralelas
Control de simultaneidad: Desactivado USE el subproceso expandido; multi-instancia secuencial *
O Tarea; varias instancias secuenciales
O Subproceso contraído; varias instancias secuenciales
|
|
Cambiar
|
El modificador identifica un único caso a ejecutar en función de la evaluación de la entrada del conmutador. Ejemplo: Puerta de enlace exclusiva con mayúsculas o minúsculas predeterminadas
|
|
Terminar
|
Finalizar finaliza la ejecución de una ejecución de Logic App. USE End Event |
|
Hacerlo hasta
|
Do until executes a block of actions until a specified condition evaluates to true. USE el subproceso expandido; Bucle: Estándar *
O Tarea; Bucle: Estándar
O Subproceso contraído; Bucle: Estándar
|
|
Scope
|
Ámbito encapsula un bloque de acciones y hereda el último estado de terminal (Correcto, Fallido, Cancelado) de las acciones que hay dentro. USAR subproceso expandido
|
|
Rama paralela
|
USAR puerta de enlace paralela Nota: Si usa una puerta de enlace, las formas de puerta de enlace paralelas deben incluirse tanto en la apertura como en el cierre de la puerta de enlace.
O flujo de secuencia
|