Puede digitalizar pizarras, tarjetas de presentación o documentos con la aplicación OneDrive y guardarlos automáticamente en su OneDrive para su uso posterior.

-
En la aplicación OneDrive, pulsa Analizar

-
Seleccione el ajuste de flash correspondiente (encendido, desactivado, automático o linterna). Para ello, pulse en el icono Flash de la esquina superior derecha.
-
Seleccione Pizarra, Documento, Tarjeta de presentación o Foto y luego pulse el icono de círculo blanco para digitalizar el elemento. (En pantallas más pequeñas, quizás necesite deslizar hacia la izquierda para ver la opción foto).
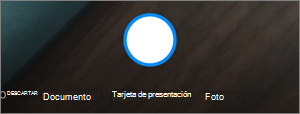
Sugerencias:
-
En iOS 11.31.5 y versiones posteriores, tienes la opción de digitalizar varias páginas, lo que te ayuda a combinar varias digitalizaciones en un solo PDF. Para usar esa opción, pulse Agregar y luego digitalice el siguiente documento.
-
El número máximo de páginas/imágenes que se pueden escanear en varias páginas es 30.
-
-
Una vez que haya digitalizado el elemento, puede recortarlo, girarlo, agregarle texto o resaltar parte del mismo. (Si no le gusta la imagen, pulse el icono de la flecha izquierda de la esquina superior izquierda para eliminar la digitalización y vuelva a intentarlo.)
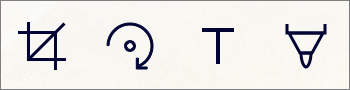
También puede modificar el filtro que seleccionó anteriormente (Pizarra, Documento, Tarjeta de presentación o Foto), o cambiar el modo (ajustes de iluminación y escala de grises), tocando Filtros en la parte inferior.
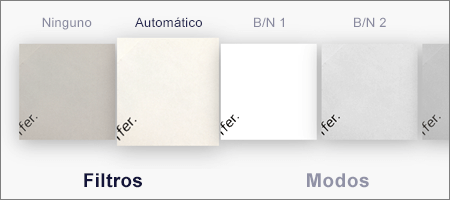
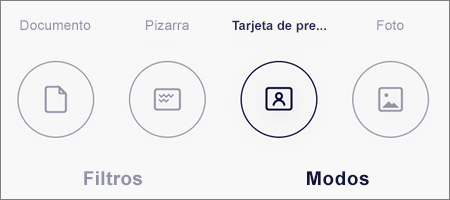
-
Cuando haya terminado de editar el elemento, pulse Listo, escriba un nombre de archivo y luego haga click en Guardar.
Nota: Los documentos se guardan automáticamente como archivos PDF.
¿Necesitas más ayuda?
|
|
Contacte con el soporte técnico
Para obtener soporte técnico, vaya a Ponerse en contacto con Soporte técnico de Microsoft, escriba el problema y seleccione Obtener ayuda. Si sigue necesitando ayuda, agite el dispositivo móvil y seleccione Informar de un problema. |








