Es posible que se haya dado cuenta al abrir un libro antiguo guardado con Excel 2011 para Mac, los anchos de columna o los altos de fila tienen algunas diferencias en comparación con el mismo archivo abierto con versiones posteriores de Excel para Mac. Esto es debido a cambios intencionados realizados para mejorar la coherencia entre Excel para Mac y Excel para otras plataformas como Windows. Las diferencias entre Excel 2011 y versiones posteriores para Mac también se observan entre Excel 2011 para Mac y Excel 2010 (y versiones posteriores) para Windows.
Nota: Las mismas diferencias de diseño ya no son un problema entre Excel para Windows en comparación con las versiones más recientes de Excel para Mac que Excel 2011.
Notas técnicas:
-
Excel determina el ancho de columnas según el ancho de caracteres de la fuente usada en el estilo de celda "Normal" y las unidades de ancho de columna son "ancho de caracteres". Un "ancho de caracteres" depende de la fuente y el tamaño de fuente especificados en el estilo de celda "Normal". Si la fuente es estrecha o se establece en un tamaño de fuente pequeño, una columna predeterminada aparecerá más estrecha que si la fuente es más ancha o se establece un tamaño de fuente más grande. Ajustando el tamaño o la fuente en el estilo de celda "Normal", se vuelven a calcular los anchos de todas las columnas y se ajustan en consecuencia.
-
¿Por qué hay una diferencia entre Excel 2011 y las versiones posteriores de Excel para Mac? El sistema operativo indica el ancho de caracteres en píxeles a Excel. Si el ancho de la fuente (en píxeles) no es un número entero, Excel lo ajusta a un número entero, ya que no se pueden mostrar píxeles parciales. Excel 2011 se ajusta al entero siguiente, pero las versiones posteriores de Excel redondean al entero más próximo, al igual que Excel para Windows. Para los tamaños de fuente en los que Excel 2016 y versiones posteriores redondean el valor hacia abajo, los anchos de columna serán diferentes.
Por ejemplo, si el sistema operativo reporta un ancho de caracteres de la fuente de 6,48 píxeles, Excel 2011 usaría 7 píxeles como el ancho de caracteres, pero las versiones más recientes de Excel para Mac y Excel para Windows usarían 6 píxeles como el ancho de caracteres. Si una columna tiene 10 caracteres de ancho, sería 10 píxeles más ancho en Excel 2011 que en versiones posteriores de Excel para Mac y Excel para Windows.
En muchas hojas de cálculo, estas diferencias no son significativas. Sin embargo, hay situaciones en las diferencias son más evidentes, como cuando tiene un gran número de columnas para que quepan en una página impresa. Es posible que el redondeo unido a la ligera diferencia en el caculo del ancho de columna supongan diferencias visibles. Para más información acerca de cómo Excel determina los anchos de columna, vaya a Descripción de cómo se determinan los anchos de columna en Excel. -
Se ha cambiado la API de macOS que Excel usa para buscar el ancho de caracteres de una fuente determinada debido al desuso de la API de Excel 2011. La API de sustitución en algunos casos reporta un ancho de caracteres diferente a la API heredada, lo que podría provocar que diferencias inevitables para Excel.
-
Los anchos de columna se muestran como el número de caracteres o en unidades físicas (pulgadas o cm.), que se calcula por separado como un número entero de píxeles. El ancho de columna real puede redondearse para que sea un número entero de píxeles. Por ejemplo, si el usuario ajusta a un ancho de columna de 0,08" a 0,09", el ancho de columna puede no cambiar, ya que ambos valores pueden redondearse al mismo número entero de píxeles. Por este motivo, es posible que los anchos de columnas configurados en unidades físicas no se ajusten exactamente en el ancho de página física esperado. Por ejemplo, si establece los anchos de columna en 1 pulgada, puede que no resulte exactamente en 7 columnas que se ajustan a una página que tiene 7 pulgadas.
-
Sobre la diferencia de alto de fila entre Excel 2011 y versiones posteriores de Excel para Mac, Excel ajustará automáticamente el alto de fila para ajustarse a la fuente y el tamaño de fuente de los valores de cualquier fila determinada, a menos que el alto de fila sea especificado manualmente por el usuario. Se agrega algo de relleno (espacio vacío) al alto de fila para ajustarse a la fuente y el tamaño de fuente. La cantidad del relleno usado es ligeramente diferente entre Excel 2011 y versiones posteriores de Excel para Mac. Estas diferencias se introdujeron para ofrecer mayor uniformidad entre Excel para Mac y Windows, para que haya una experiencia más coherente al compartir archivos.
ESTADO: SOLUCIÓN ALTERNATIVA
Cada uno de estos métodos puede funcionar en diferentes situaciones, según el contenido y la finalidad del libro.
-
En caso de que los anchos de columna del libro sean mayor o menor de lo esperado, puede cambiar una configuración que hará que todos los anchos de columna se vuelvan a calcular (escalar), para evitar la necesidad de cambiar de forma manual el tamaño de las columnas. Especifique una fuente y/o el tamaño de fuente en el estilo de celda "Normal" que tenga el mismo ancho de caracteres en Excel 2011 y versiones posteriores. Para buscar una fuente y un tamaño de fuente, use una versión más reciente de Excel para Mac para abrir un documento para el que conozca el diseño esperado en Excel 2011. Cambie la fuente o el tamaño de fuente en el estilo de celda "Normal" y, después, compruebe si el diseño coincide con el resultado esperado. Puede que necesite probar varias fuentes o tamaños de fuente para encontrar uno que proporcione los resultados esperados.
-
Para evitar una situación en la que las columnas sean mayores de lo esperado y hagan que una o varias páginas adicionales se muestren a la derecha de la página que quiere (en la vista Diseño de página o al imprimir), puede establecer las opciones "Escalar para ajustar" para ajustarse al ancho de 1 página y establecer el alto en "automático". Esto debería reducir las columnas según sea necesario, para que quepan en el ancho de una sola página. Estas opciones se encuentran en la pestaña Diseño de página de la cinta de opciones y también pueden encontrarse en el cuadro de diálogo Configurar página. En el cuadro de diálogo Configurar página, deje el campo "Alto" en blanco eliminando el valor. Esto significa que el área impresa se ajustará al tamaño de 1 página de ancho, pero el número de páginas de "alto" se ajustará para adaptarse al ancho establecido.
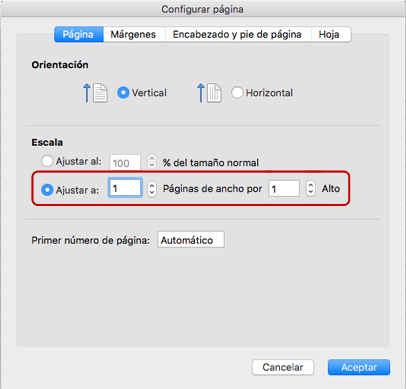
-
En relación con las unidades de medida para las columnas entre Excel 2011 y las versiones posteriores de Excel para Mac:
-
El ancho de columna se muestra en las mismas unidades de medida en la vista Diseño de página.
-
En la vista Normal, el ancho de columna se muestra en caracteres y píxeles en lugar de unidades físicas, ya que las unidades físicas no se aplican directamente en esa vista. Para ver las unidades físicas (pulgadas o cm.), puede cambiar a la vista Diseño de página.
-
-
En relación con las unidades de medida para las filas entre Excel 2011 y las versiones posteriores de Excel para Mac:
-
El alto de fila se muestra en las mismas unidades de medida en la vista Diseño de página.
-
En la vista Normal, el alto de fila en versiones posteriores de Excel para Mac se muestra en puntos/píxeles en lugar de pulgadas/cm. Para ver las unidades en pulgadas o centímetros, puede cambiar a la vista Diseño de página.
-
-
Cambiar el tamaño de filas y columnas: se puede cambiar el tamaño de varias filas o columnas al mismo tiempo, para ello seleccione las filas o columnas deseadas y arrastre el borde de una fila o columna hasta el ancho o alto deseado. Todas las filas o columnas seleccionadas se establecerán en el tamaño determinado. Los incrementos permiten ajustes tan pequeños como un píxel, como se muestra aquí.
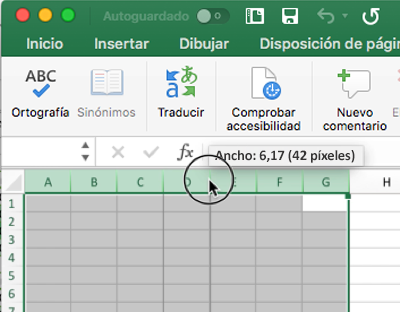
-
En algunos casos, puede parecer que las imágenes se expanden o comprimen (perdiendo la relación de aspecto). Para restaurar la imagen al tamaño original que tenía cuando se insertó en el archivo, puede seleccionar la imagen, ir al panel de Formato de imagen y hacer clic en el botón Restablecer.
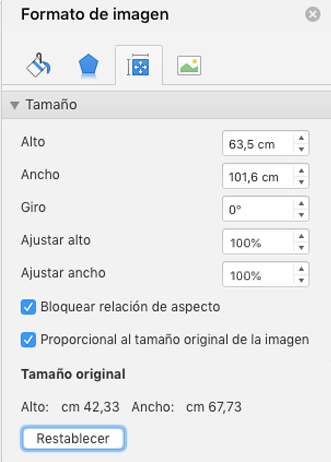
Si es necesario hacer esto para una gran cantidad de imágenes, es posible hacerlo con VBA (macro). Use los métodos ShapeRange.ScaleHeight y ShapeRange.ScaleWidth para restablecer o cambiar el tamaño de los objetos. Por ejemplo, para restablecer una forma seleccionada al tamaño original y mantener la esquina superior izquierda en su posición actual, use "Selection.ShapeRange.ScaleHeight 1, msoTrue, msoScaleFromTopLeft".
Más recursos

Preguntar a los expertos
Lea nuestro blog y conecte con expertos, comente las novedades, las actualizaciones y los procedimientos recomendados más recientes para Excel.

Obtener ayuda de la comunidad
Formule una pregunta y encuentre soluciones facilitadas por agentes de soporte técnico, MVP, ingenieros y otros usuarios de Excel.

Sugerir una característica nueva
Estaremos encantados de escuchar sus sugerencias y comentarios. Comparta sus ideas. Su opinión nos importa.








