Puede usar la regla de la pestaña Dibujar de la cinta de opciones para dibujar líneas rectas o alinear un conjunto de objetos. La Regla gira en cualquier posición que desee: horizontal, vertical o cualquier ángulo intermedio. Tiene un ajuste de grados para que pueda establecerlo en un ángulo preciso, si es necesario.

Puede manipular la regla con los dedos, un ratón o pulsaciones de teclas.
 |
Esta característica está disponible en PowerPoint para Microsoft 365 y PowerPoint 2019. Si no ve la regla en la cinta de opciones, vea Requisitos a continuación para obtener más información. |
Activar la pestaña Dibujar para ver la regla
-
Abra Archivo > Opciones.
-
Pulse la pestaña Personalizar cinta en el cuadro de diálogo Opciones.
-
En el cuadro que encontrará en el lado derecho del cuadro de diálogo, pulse la casilla denominada Dibujar.
-
Haga clic en Aceptar para cerrar el cuadro de diálogo Opciones.
-
Pulse la pestaña Dibujar y verá la regla en la cinta.
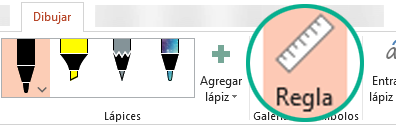
Dibujar una línea o alinear elementos
-
Seleccione la diapositiva donde desee usar la regla.
-
Pulse la

-
Coloque la regla en el ángulo que desee.
-
Use un dedo para mover la regla hacia arriba, hacia abajo, a la izquierda o la derecha.
-
Use dos dedos para girar la regla hasta el ángulo que desee.
-
Use tres dedos para girar la regla por incrementos de cinco grados.
-
-
Para dibujar una línea Pulse un lápiz o marcador de resaltado de la pestaña Dibujar y después empiece a dibujar.
Para alinear los elementos individuales Seleccione cada uno por separado y arrastre el objeto hasta que su controlador de selección se ajuste a la regla.
Para alinear un grupo de elementos de una sola vez Seleccione varios elementos presionando Ctrl mientras pulsa cada elemento por separado. Arrastre el conjunto de objetos hasta que se ajuste a la regla.
Una forma se alinea a la regla en su borde, mientras que un objeto como un icono, una imagen o un cuadro de texto se alinea a la regla en el cuadro de límite.
Controlar la regla con el mouse
Mueva la regla haciendo clic y arrastrando con el mouse. Para dejar de mover la regla, suelte el botón del mouse.
Gira la regla en incrementos de un grado girando la rueda de desplazamiento del mouse. La regla pivota donde apunta el puntero del mouse. (La rotación requiere una rueda de desplazamiento del ratón; no funciona con los trackpad de portátiles).
Controlar la regla con el teclado
Si no tiene una pantalla táctil o si prefiere usar el teclado, use estas combinaciones de teclas para manipular la regla después de seleccionar el botón Regla para activarla en la superficie de la diapositiva.
Para controlar la regla con el teclado:
-
Pulse la

-
Haga clic en el botón Regla con el mouse.
-
Presione Maýus+F6 para entrar en el modo de manipulación de la regla.
-
Use un método abreviado de teclado para manipular la regla:
Acción
Pulsaciones de teclas
Mover la regla hacia arriba, hacia abajo, hacia la izquierda o hacia la derecha
Flecha arriba, flecha abajo, flecha izquierda, flecha derecha.
Girar la regla en incrementos de 15 grados
Mantenga presionada la tecla Alt y pulse la flecha izquierda o derecha una vez para cada incremento.
La flecha izquierda gira la regla en el sentido contrario a las agujas del reloj y la flecha derecha la gira en el sentido de las agujas del reloj.
Girar la regla en incrementos de un grado
Mantenga presionada la tecla Alt+Ctrl y pulse la flecha izquierda o derecha una vez para cada incremento.*
La flecha izquierda gira la regla en el sentido contrario a las agujas del reloj y la flecha derecha la gira en el sentido de las agujas del reloj.
(Aparecerá un borde de color gris oscuro en los bordes de la regla mientras la mueva para indicar que el modo de manipulación de la regla está activado).
* La combinación de teclas Ctrl+Alt+Flecha también sirve en Windows para girar el monitor. La característica de rotación del monitor se controla con la tarjeta gráfica del equipo. Si esta característica está activada en el equipo, tendrá prioridad sobre la combinación de teclas del método abreviado de la regla y, como resultado, el monitor se girará 90 grados cuando presione Alt+Ctrl+Flecha derecha o izquierda. Para restablecer la rotación del monitor, presione Alt+Ctrl+Flecha arriba.
Si desea usar la combinación de teclas de manipulación de la regla, desactive la característica de rotación del monitor haciendo clic con el botón derecho en el escritorio del equipo y eligiendo un comando como Propiedades de gráficos u Opciones de gráficos. Busca un comando de teclas de acceso rápido y establétalo en Deshabilitado. (La disposición exacta y los nombres de estos comandos varían según el fabricante). Después de desactivar la característica de rotación del monitor, las combinaciones de teclas Alt+Ctr+flecha se pueden usar tanto en la regla como en las formas que se han insertado en una diapositiva de PowerPoint.
Ocultar la regla
-
Pulse la

Requisitos para la regla
 |
Se aplica a: |
|
Aplicación |
PowerPoint de Microsoft 365: |
|
Sistema operativo |
Windows 10, versión 1607 |
 |
Esta característica funciona en tabletas Windows, pero no en Windows Phone. Para obtener más información, vea Requisitos abajo. |
Dibujar una línea o alinear elementos
-
Pulse la diapositiva donde quiera usar la regla.
-
Pulse la

-
Coloque la regla en el ángulo que desee:
-
Use un dedo para mover la regla hacia arriba, hacia abajo, a la izquierda o la derecha.
-
Use dos dedos para girar la regla hasta el ángulo que desee.
-
Use tres dedos para girar la regla por incrementos de cinco grados.
-
-
Para dibujar una línea Pulse un lápiz o marcador de resaltado de la pestaña Dibujar y después empiece a dibujar.
Para alinear los elementos individuales Seleccione cada uno por separado y arrastre el objeto hasta que su controlador de selección se ajuste a la regla.
Para alinear un grupo de elementos de una sola vez Seleccione varios elementos seleccionando uno y, a continuación, manteniéndolo pulsado mientras pulsa sucesivamente otros elementos con otro dedo. Arrastre el conjunto de objetos hasta que se ajuste a la regla.
Una forma se alinea con la regla en el borde, mientras que un objeto como un icono, una imagen o un cuadro de texto se alinea con la regla en su cuadro de límite.
Ocultar la regla
-
Pulse la

Requisitos para la regla
 |
Esta característica está destinada a todos los usuarios de tabletas Windows. |
|
Se aplica a |
PowerPoint Mobile: |
|
Sistema operativo: |
Windows 10, versión 1709 o posteriores |
Vea también
 |
Esta característica está disponible actualmente para los participantes de Office Insider. Funciona en el iPad, pero no en el iPhone. Para obtener más información, vea Requisitos abajo. |
Dibujar una línea o alinear elementos
-
Pulse la diapositiva donde quiera usar la regla.
-
Pulse la

-
Coloque la regla en el ángulo que desee:
-
Use un dedo para mover la regla hacia arriba, hacia abajo, a la izquierda o la derecha.
-
Use dos dedos para girar la regla hasta el ángulo que desee.
-
-
Para dibujar una línea Pulse un lápiz o marcador de resaltado de la pestaña Dibujar y después empiece a dibujar.
Para alinear los elementos individuales Seleccione cada uno por separado y arrastre el objeto hasta que su controlador de selección se ajuste a la regla.
Para alinear un grupo de elementos de una sola vez Seleccione varios elementos seleccionando uno y, a continuación, manteniéndolo pulsado mientras pulsa sucesivamente otros elementos con otro dedo. Arrastre el conjunto de objetos hasta que se ajuste a la regla.
Una forma se alinea con la regla en el borde, mientras que un objeto como un icono, una imagen o un cuadro de texto se alinea con la regla en su cuadro de límite.
Ocultar la regla
-
Pulse la

Requisitos para la regla
 |
Esta característica es para participantes de Office Insider en el iPad. |
|
Se aplica a |
PowerPoint para iPad: |







