Si sincronizó Microsoft OneDrive para el trabajo o la escuela o una biblioteca de sitio de SharePoint con carpetas en el equipo, puede detener la sincronización de estas carpetas en cualquier momento. Cuando detiene la sincronización de una carpeta, se desconecta la carpeta del equipo de la biblioteca del servidor. Siempre puede volver a sincronizar la biblioteca con el equipo.
Si desea detener la sincronización de un archivo o carpeta, lea Cómo detener o cancelar la sincronización en OneDrive.
¿Por qué detener la sincronización de una biblioteca?
Normalmente, detiene la sincronización cuando ya no es necesario sincronizar los cambios entre la carpeta y la biblioteca del servidor, o porque ya se ha completado un proyecto. Si algo va mal con la conexión entre la carpeta y la biblioteca del servidor, a menudo puede solucionar el problema deteniendo la relación de sincronización actual y Sincronizando archivos con OneDrive en Windows, como si fuera por primera vez.
Nota: Si está teniendo problemas de sincronización, también puede ejecutar Reparar. Reparar desconecta y vuelve a conectar todas las bibliotecas que está sincronizando actualmente.
También puede pausar la sincronización de una carpeta. Esto le permite detener temporalmente la sincronización de una carpeta sin desconectarla de la biblioteca del servidor. Puede pausar la sincronización si no desea usar los recursos del sistema para la sincronización en un momento determinado. Puede reanudar la sincronización en cualquier momento.
Sincronizar una biblioteca de OneDrive para el trabajo o la escuela es una función de Windows y la aplicación de OneDrive para el trabajo o la escuela, y es específica de su equipo. Solo puede pausar y detener la sincronización desde su equipo local, no desde la aplicación en línea.
Una vez que haya detenido la sincronización de un conjunto de archivos, puede eliminarlos desde el equipo local o desde OneDrive para el trabajo o la escuela. Si elimina un archivo de OneDrive para el trabajo o la escuela en línea y, a continuación, se sincroniza de nuevo, ese archivo se eliminará de su equipo local.
Puede dejar de sincronizar una biblioteca, pero no archivos individuales ni carpetas de dicha biblioteca.
Para obtener una lista de más información sobre cómo sincronizar bibliotecas en OneDrive para el trabajo o la escuela o OneDrive para el trabajo o la escuela, vea Sincronizar bibliotecas con OneDrive para la Empresa
Nota: Solo puede detener la sincronización de una biblioteca si usa la Aplicación de sincronización de OneDrive anterior. ¿Qué aplicación OneDrive?
Cuando detiene la sincronización de una carpeta, la carpeta se desconecta de su biblioteca. Todos los archivos se conservan en la carpeta sincronizada anteriormente. Puede sincronizar la biblioteca en su equipo de nuevo en cualquier momento. Cuando inicia la sincronización de una biblioteca de nuevo, creará una nueva carpeta en el equipo. Si está usando el mismo nombre, agregará un número al final, como 1, 2 y así sucesivamente.
-
Selecciona el icono OneDrive para el trabajo o la escuela

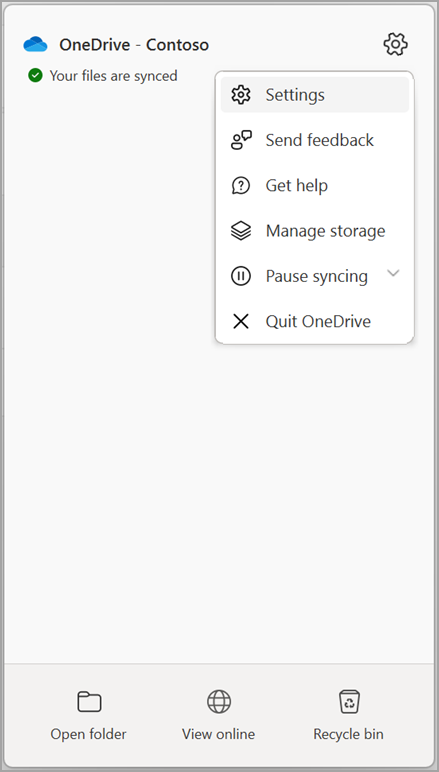
Nota: Si el icono OneDrive para el trabajo o la escuela

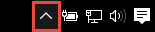
-
Seleccione Configuración.
-
Seleccione Cuenta y, a continuación, elija Elegir carpeta.
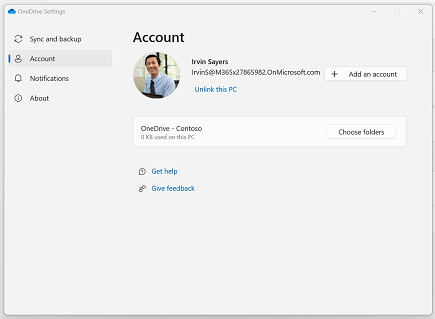
-
Seleccione la carpeta que desea detener la sincronización y, a continuación, seleccione Aceptar.
Para mantener la conexión entre el equipo y el servidor y detener temporalmente la sincronización, pause la relación de sincronización del modo siguiente:
Pausar la sincronización de una biblioteca con la nueva Aplicación de sincronización de OneDrive
-
Selecciona el icono OneDrive para el trabajo o la escuela

-
Seleccione Pausar la sincronización y elija 2 horas, 8 horas o 24 horas.
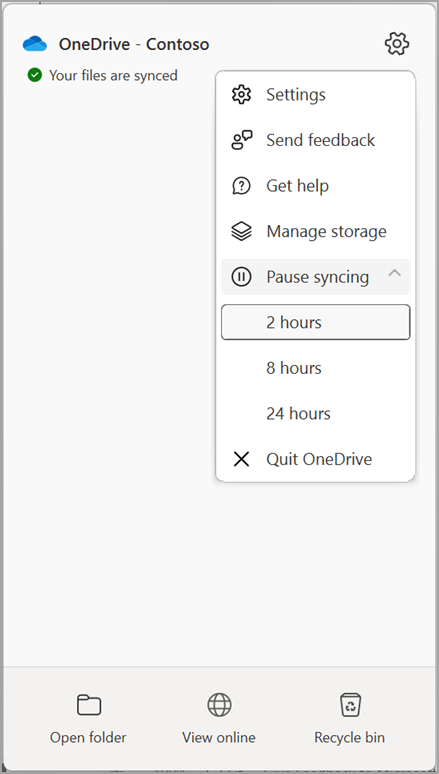
Nota: Si el icono OneDrive

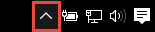
-
Esto pausa la sincronización para OneDrive para el trabajo o la escuela. Para reanudar la sincronización, haga clic con el botón derecho en el icono OneDrive para el trabajo o la escuela

Pausar la sincronización de una biblioteca con la Aplicación de sincronización de OneDrive anterior
-
Haga clic con el botón derecho en el icono OneDrive para el trabajo o la escuela

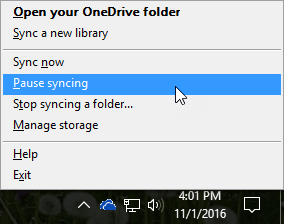
Nota: Si el icono OneDrive para el trabajo o la escuela

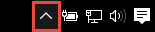
-
Se pausa la sincronización de todas las bibliotecas que ha sincronizado en el equipo. Para reanudar la sincronización, haga clic con el botón derecho en el icono OneDrive para el trabajo o la escuela del área de notificación de Windows y, a continuación, haga clic en Reanudar la sincronización.







