Dejar de compartir archivos o carpetas de OneDrive o SharePoint o cambiar los permisos
¿Necesita bloquear un documento o hacer que un documento sea de solo lectura? si es el propietario del archivo, puede bloquear el documento o hacer que sea de solo lectura. También puede ver quién tiene acceso, cambiar los permisos de acceso o simplemente dejar de compartirlo.
Nota: No puede cambiar los permisos de un vínculo compartido de editar a ver o viceversa. La solución es eliminar el vínculo compartido y crear uno nuevo con un permiso diferente.
Lo que ve varía en función de si ha iniciado sesión con una cuenta personal o una cuenta profesional o educativa. Seleccione una pestaña a continuación para obtener más información.
Detener o cambiar el uso compartido
Los archivos y carpetas se pueden compartir enviando a alguien un vínculo para compartir o proporcionándole acceso directo al archivo o carpeta. (Las personas también pueden tener acceso a un archivo o carpeta si se les ha concedido acceso al sitio en sí).
Si es el propietario del archivo, puede dejar de compartir el archivo o carpeta.
Si a alguien se le ha concedido acceso directo o tiene acceso a través de un vínculo de personas concretas, también puede cambiar los permisos de uso compartido entre la vista y la edición.
Estos son los pasos:
-
Seleccione el archivo o la carpeta que quiere dejar de compartir.
-
Haga clic en Información

Nota: (El icono Información está justo debajo de su imagen de perfil. Si no lo ves, asegúrate de que solo tienes un archivo o carpeta seleccionado: no se mostrará si tienes varios elementos seleccionados).
-
En el panel Detalles , en el encabezado Tiene acceso , verá el icono Contactos , el icono Vínculos o el icono Correo electrónico . Estas opciones varían en función de cómo haya compartido el archivo o carpeta. Seleccione Administrar acceso y:
-
Para dejar de compartir el archivo por completo, haga clic en Dejar de compartir.
-
Para eliminar un vínculo para compartir, haga clic en el ... junto al vínculo y, a continuación, haga clic en la X junto al vínculo para quitarlo. (Se le preguntará si está seguro de que desea eliminar el vínculo; si es así, haga clic en Eliminar vínculo).
-
Para dejar de compartir con personas específicas, expanda la lista en un vínculo de personas específicas y haga clic en la X para quitar a alguien.
-
Para cambiar los permisos o dejar de compartir con alguien con acceso directo, en Acceso directo, haga clic en la lista desplegable junto al nombre de la persona y elija la opción que desee.
-
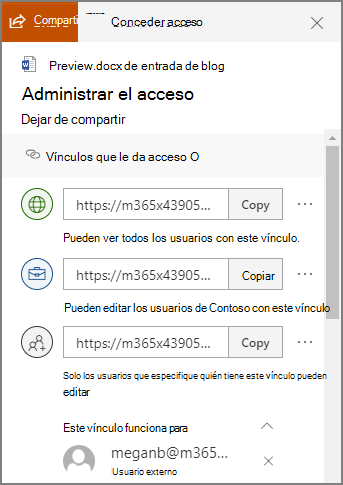
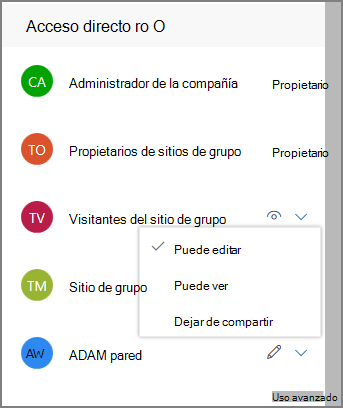
Sugerencia: También puede administrar los permisos de uso compartido de un archivo o carpeta a través de la aplicación de escritorio OneDrive para Windows 7, Windows 10 y Mac. Todo lo que tiene que hacer es hacer clic con el botón derecho en el archivo o carpeta compartidos en la carpeta de OneDrive en el equipo y seleccionar Compartir, después seleccionar Más 
Ver los elementos que ha compartido
En OneDrive.com, seleccione Compartido en el panel izquierdo y, a continuación, Compartido por mí.
Detener o cambiar el uso compartido
Si es el propietario del archivo, puede detener o cambiar los permisos de uso compartido. Estos son los pasos:
-
Seleccione el archivo o la carpeta que quiere dejar de compartir.
-
Haga clic en Información

Nota: (El icono Información está justo debajo de su imagen de perfil. Si no lo ves, asegúrate de que solo tienes un archivo o carpeta seleccionado: no se mostrará si tienes varios elementos seleccionados).
-
En el panel Detalles , en el encabezado Tiene acceso , verá el icono Contactos , el icono Vínculos o el icono Correo electrónico . Estas opciones varían en función de cómo haya compartido el archivo o carpeta. Seleccione Administrar acceso.
-
Para quitar un vínculo para compartir, haga clic en la X junto al vínculo para quitarlo. (Recibirá un mensaje que le preguntará si está seguro de que desea eliminar el vínculo; si es así, haga clic en Quitar vínculo). También puede quitarlo a través de la página Editar vínculo (ver a continuación).
-
Para cambiar la contraseña o la fecha de expiración de un vínculo para compartir, haga clic en la flecha desplegable del vínculo que desea editar y, a continuación, en la página Editar vínculo:
-
Seleccione la contraseña y cámbiela, o desactive la casilla Establecer contraseña para quitarla.
-
Actualice la fecha de expiración del vínculo o desactive la casilla Establecer expiración del vínculo para quitar la fecha de expiración del vínculo.
-
Selecciona Quitar vínculo para eliminar el vínculo y dejar de compartir con ese vínculo. (Recibirá un mensaje que le preguntará si está seguro de que quiere quitar el vínculo; si es así, haga clic en Quitar vínculo).
-
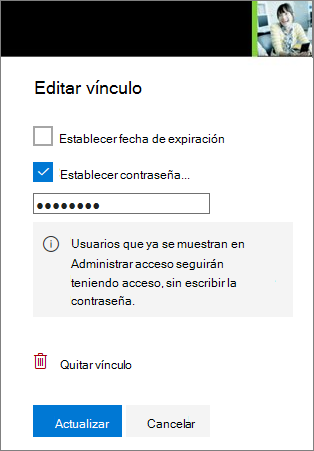
Notas:
-
Si tu cuenta Microsoft se ha configurado con Protección infantil y tus padres han desactivado la administración de contactos, solo podrás compartir elementos con las personas que ya estén en tu lista de contactos.
-
Respeta la propiedad intelectual y ten cuidado con lo que compartes en línea. Copiar o compartir materiales no autorizados infringe el contrato de servicios de Microsoft.
Ver los elementos que ha compartido
En OneDrive.com, seleccione Compartido en el panel izquierdo.
Más información
¿Necesitas más ayuda?
|
|
Contacte con el soporte técnico
Para obtener soporte técnico, vaya a Ponerse en contacto con el Soporte técnico de Microsoft, escriba el problema y seleccione Obtener ayuda. Si aún necesita ayuda, seleccione Ponerse en contacto con el soporte técnico para que se enrute a la mejor opción de soporte técnico. |
|
|
|
Administradores
|









