Des check-out, check in o discard changes to files in a SharePoint library
Si desea realizar cambios en un archivo en un sitioSharePoint y desea asegurarse de que nadie más pueda editarlo, consulte el archivo. Cuando tenga el archivo desprotegiendo, puede editarlo en línea o sin conexión y guardarlo varias veces, si es necesario.
Cuando termine de editar y vuelva a comprobar el archivo en la biblioteca, otras personas podrán ver los cambios y editar el archivo, si tienen permiso. Y, si decide no realizar ni mantener ningún cambio en el archivo, simplemente puede descartar la desprotección para no afectar al historial de versiones.
Sugerencia: Si desea editar un documento Office al mismo tiempo que otras personas (también denominada coautoría), no consulte el documento. Solo tiene que abrirlo y editarlo. Sin embargo, le recomendamos activar primero el control de versiones para la biblioteca, por si alguien comete un error más adelante y necesita restaurar una versión anterior del documento. Para obtener más información sobre la coautoría, vea Colaboración en documentos y coautoría.
Cuando desee des echar un vistazo y editar un documento, tanto si está trabajando en línea como si está descargando, puede hacerlo en la siguiente secuencia:
-
Consulte el documento
-
Abrir el documento en una aplicación compatible o descargarlo
-
Editar el documento
-
Guardar el documento o cargarlo
-
Comprobar el documento
Seleccione un encabezado a continuación para abrirlo y ver las instrucciones detalladas.
Algunas bibliotecas están configuradas para requerir la desprotección de archivos. Si se requiere la desprotección, se le pedirá que desprotegía los archivos que quiera editar. Cuando haya terminado con el archivo, tendrá que volver a comprobarlo o descartar la desprotección.
Si la desprotección no es necesaria en la biblioteca, no es necesario comprobarlo siempre que no le importe dejar que otras personas editan al mismo tiempo que usted.
Sugerencia: Si su grupo tiene previsto usar la co-autoría, recomendamos que active como mínimo el control de versiones principales en la biblioteca, por si alguien comete un error y carga un documento con el mismo nombre en una biblioteca donde todos los usuarios pueden aprovechar la co-autoría. De esta forma, si pierde los cambios, puede restaurar una versión anterior del documento. Vea Habilitar y configurar el control de versiones de una lista o biblioteca para obtener más información.
-
Vaya a la biblioteca donde se guarda el archivo. Si está viendo una vista de la biblioteca en otra página, es posible que primero tenga que hacer clic en el título de la biblioteca. Por ejemplo, es posible que primero tenga que hacer clic en Documentos para ir a la biblioteca documentos.
-
Seleccione el archivo o los archivos que desea desalalar.
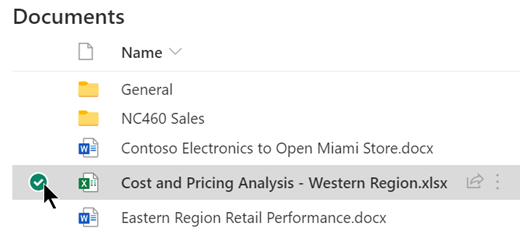
-
Encima de la lista Documentos, seleccione el menú de tres puntos y, a continuación, seleccione Des check-out.
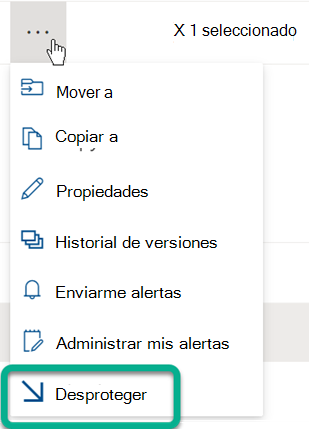
Notas:
-
Cuando el archivo está desprotegiendo, aparece un pequeño icono

-
En la experiencia clásica, Des check-out está en la pestaña Archivos de la cinta de opciones.
-
Un archivo que desvía y los cambios que realice en él no estarán disponibles para sus compañeros hasta que vuelva a comprobar el archivo en la biblioteca.
Si descargó el documento para trabajar localmente, querrá cargarlo antes de comprobarlo. en. Vea Upload archivos a una biblioteca para ver cómo hacerlo.
Check in from the SharePoint document library
-
Vaya a la biblioteca donde se guarda el archivo. Si está viendo una vista de la biblioteca en otra página, es posible que primero tenga que hacer clic en el título de la biblioteca. Por ejemplo, es posible que primero tenga que hacer clic en Documentos para ir a la biblioteca documentos.
-
Seleccione el archivo o los archivos que desea comprobar.
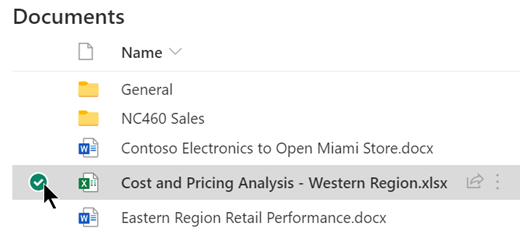
-
Encima de la lista Documentos, seleccione el menú de tres puntos y, a continuación, seleccione Comprobar.
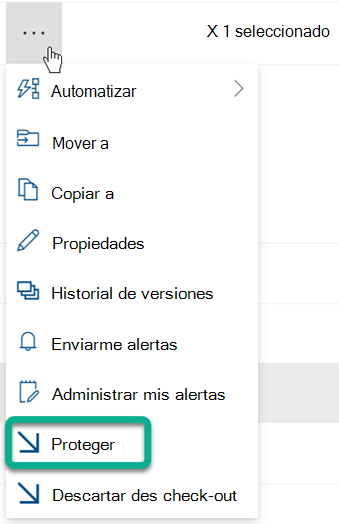
Nota: En la experiencia clásica, busque Comprobar en la pestaña Archivos de la cinta de opciones.
-
En el área Comentarios, agregue un comentario que describa los cambios realizados. Este paso es opcional, pero se recomienda como procedimiento recomendado. Los comentarios de inserción en el repositorio resultan especialmente útiles cuando varias personas trabajan en un archivo. Además, si se realiza un seguimiento de las versiones en su organización, el comentario pasa a formar parte del historial de versiones, que puede ser importante para usted en el futuro, si necesita restaurar a una versión anterior del archivo.
-
Haga clic en Aceptar. La flecha verde desaparece del icono de archivo cuando se vuelve a comprobar el archivo.
Check in from Excel
Si usaExcel para la Web, solo puede realizar la entrada desde la SharePoint de documentos. Cuando haya terminado de realizar cambios en el libro, cierre la pestaña del explorador del archivo, cambie a la biblioteca de documentos y siga los pasos anteriores en "Comprobar desde la biblioteca de documentos SharePoint".
Si usa una versión de escritoriode Excel para Windows, puede comprobar un libro desde la aplicación:
-
Seleccione Archivo > información > Des check-in.
-
Agregue una descripción de los cambios en el cuadro de diálogo Desmarque.
-
Seleccione Aceptar.
Si desprotegía un archivo y no realiza cambios en él, o realiza cambios que no desea conservar, simplemente puede descartar la desprotección, en lugar de guardar el archivo. Si su organización realiza un seguimiento de las versiones, se crea una nueva versión cada vez que vuelve a comprobar un archivo en la biblioteca. Al descartar la desprotección, puede evitar realizar nuevas versiones cuando no haya realizado ningún cambio en el archivo.
-
Vaya a la biblioteca donde se guarda el archivo. (Si está viendo una vista de la biblioteca en otra página, es posible que primero tenga que hacer clic en el título de la biblioteca. Por ejemplo, es posible que primero tenga que hacer clic en Documentos para ir a la biblioteca documentos).
-
Seleccione el archivo o los archivos para los que desea descartar los cambios.
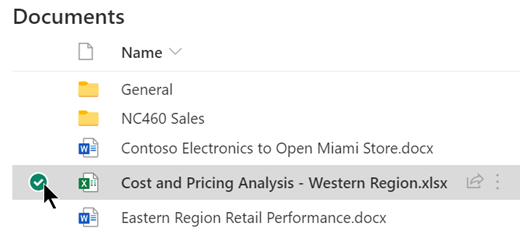
-
Encima de la lista Documentos, seleccione el menú de tres puntos y, a continuación, seleccione Descartar des check-out.
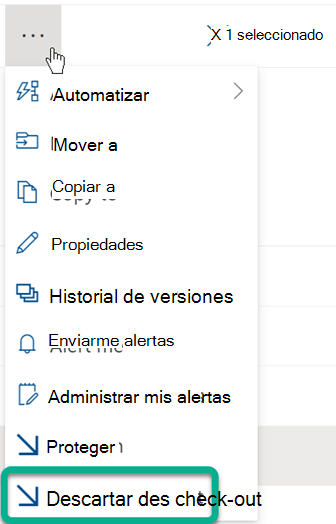
-
Haga clic en Aceptar para finalizar la desprotección. El icono rojo "desprotegía" desaparece cuando se vuelve a realizar la desprotegía del archivo.
Si tiene permiso, puede volver a comprobar un archivo que otra persona desprotegía. Siga el procedimiento anterior bajo el título "Comprobar archivos".
Al comprobar el archivo, se le muestra un cuadro de diálogo de advertencia de que está desprotegido a otra persona. Seleccione Aceptar si desea invalidar la desprotección de la otra persona.
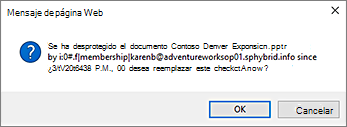
Si necesita acceder a un archivo pero está desprotegiendo, puede ver qué usuario lo tiene desprotegiendo para que pueda ponerse en contacto con ellos:
-
En el explorador web, vaya a la SharePoint donde se almacena el archivo.
-
Busque el archivo en la lista de archivos.
-
Con el mouse, seleccione el nombre de archivo. Aparece una ventana pequeña que contiene detalles sobre el archivo, incluido quién lo tiene desprotegiendo:
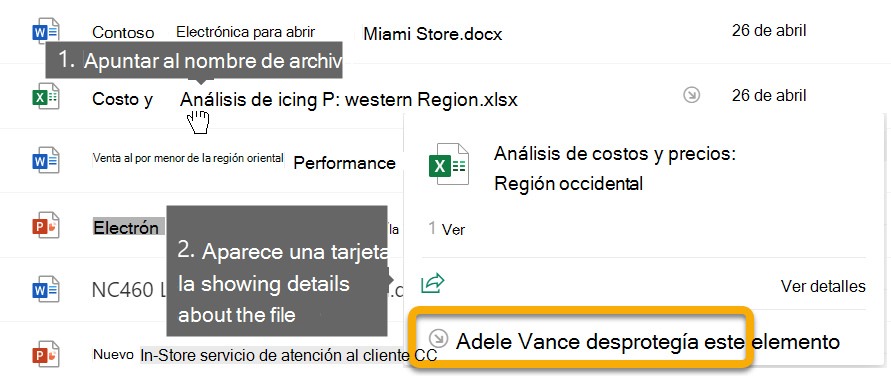
Puede comprobar los archivos de uno en uno o en un lote. Al comprobar varios archivos, todos tendrán la misma configuración para conservar la des check-out o los comentarios. Siga estos pasos.
-
En la biblioteca de documentos, seleccione todos los archivos que desea comprobar haciendo clic en la marca de verificación a la izquierda del icono del documento.
-
Seleccione Comprobar.
Nota: En la experiencia clásica, busque Comprobar en la pestaña Archivos de la cinta de opciones.
-
En el área Comentarios, agregue un comentario que describa los cambios realizados. Este comentario se usará en todos los archivos que esté comprobando.
-
Haga clic en Aceptar. La flecha verde desaparece del icono de archivo cuando se vuelve a comprobar el archivo.







