Un perfil de correo electrónico se compone de cuentas de correo electrónico, archivos de datos e información sobre dónde se almacena el correo electrónico.
¿Qué es un perfil de correo electrónico?
Los perfiles de correo electrónico son lo que Outlook usa para recordar qué cuentas de correo electrónico usa y dónde se almacenan los datos de cada cuenta. Cada perfil proporciona a Outlook la siguiente información:
-
Qué información de la cuenta usar Esta información incluye el nombre de usuario, el nombre para mostrar, el nombre del servidor de correo electrónico y la contraseña de la cuenta del proveedor de acceso a Internet (ISP).
-
Dónde se entregan y almacenan los datos de correo electrónico En Outlook, los datos se entregan y se almacenan en el servidor de correo electrónico o en un archivo .pst en el equipo. Estos datos incluyen reglas, mensajes, contactos, calendarios, notas, tareas, diarios, carpetas de búsqueda y otras opciones de configuración.
Los perfiles de correo electrónico de Outlook se almacenan en el Registro de Windows. Cuando se inicia Outlook, recupera la información del perfil del Registro.
Nota: El icono Correo se usa en Panel de control para acceder a las opciones de configuración de perfiles de correo electrónico de Outlook. El icono Correo no aparecerá a menos que tenga Outlook instalado y haya ejecutado el programa al menos una vez.
Al ejecutar Outlook por primera vez, un asistente de inicio le guiará por el proceso de creación de un nuevo perfil. De este modo, el perfil creado se ejecuta cada vez que se inicia Outlook. La mayoría de las personas mantienen solo un perfil; sin embargo, a veces puede resultarle útil tener más de uno. Por ejemplo, puede que quiera usar un perfil para el correo del trabajo y un segundo perfil para el correo personal. Además, si otras personas usan el mismo equipo que usted, sus cuentas y configuraciones se pueden mantener en perfiles independientes que tienen nombres diferentes.
No puede usar contraseñas para proteger perfiles de Outlook. Para ayudar a proteger los datos de Outlook de la intromisión de otras personas, debe usar una cuenta de usuario de Windows protegida con contraseña.
Importante: No puede cambiar de un perfil de correo electrónico a otro mientras se ejecuta Outlook.
Un perfil básico consiste en una o más cuentas de correo electrónico y un archivo de almacenamiento. Una persona privada podría tener una cuenta de correo electrónico de Internet, como una cuenta POP3, mientras que los trabajadores corporativos podrían tener una cuenta de Microsoft Exchange . Las cuentas de otros tipos (incluidas las cuentas IMAP4 y HTTP) se pueden agregar a cualquier perfil, así como archivos de almacenamiento adicionales (como un archivo Archive.pst para conservar mensajes antiguos). A veces también se pueden incluir servicios adicionales, como directorios de fax y libreta de direcciones.
Nota: Aunque un perfil puede incluir varias cuentas de tipo de Internet, solo puede incluir una cuenta de Exchange.
La mayoría de las personas necesitan un solo perfil. Cuando Outlook se ejecuta por primera vez, el primer perfil se crea automáticamente y se denomina "Outlook". Cada vez que se inicia Outlook, este perfil predeterminado se ejecuta automáticamente. Cuando agrega o modifica cuentas de correo electrónico, o incluye un archivo .pst adicional para usar, está modificando su perfil. Puede modificar su perfil en cualquier momento, pero no puede cambiar el nombre de un perfil después de crearlo por primera vez.
-
Selecciona el icono de Windows, escribe Panel de control en el cuadro de búsqueda y selecciónalo.
-
En Panel de control, busque Correo y selecciónelo.
-
El icono Correo no aparecerá a menos que tenga Outlook instalado y haya ejecutado el programa al menos una vez.
Se abrirá el cuadro de diálogo Configuración de correo .
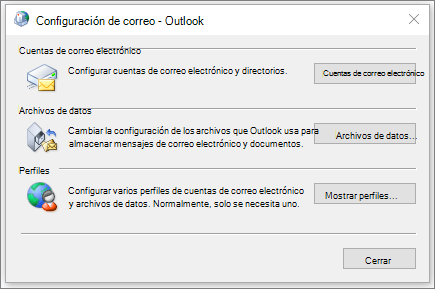
-
Siga uno de estos pasos:
-
Para agregar otra cuenta de correo electrónico, haga clic en Cuentas de correo electrónico.
-
Para modificar las opciones de almacenamiento de datos de Outlook, haga clic en Archivos de datos.
-
Para ver una lista de los perfiles que tiene actualmente, haga clic en Mostrar perfiles.
-
Es posible que necesite más de un perfil en cualquiera de las situaciones siguientes:
-
Si usa Outlook en un único equipo que comparte con otras personas de confianza
Por ejemplo, si usted y su cónyuge tienen cuentas de correo electrónico separadas, cada uno de ustedes también puede tener un perfil independiente, cada uno con las cuentas y configuraciones apropiadas. -
Si mantiene varias cuentas de Exchange
Si necesita más de un perfil, puede crear un perfil adicional en cualquier momento y agregarle las cuentas y la configuración que desee. Al cambiar de un perfil a otro, cambia las cuentas de correo electrónico y la configuración que están disponibles en una sesión de Outlook.
-
Selecciona el icono de Windows, escribe Panel de control en el cuadro de búsqueda y selecciónalo.
-
En Panel de control, busque Correo y selecciónelo.
-
El icono Correo no aparecerá a menos que tenga Outlook instalado y haya ejecutado el programa al menos una vez.
Se abrirá el cuadro de diálogo Configuración de correo .
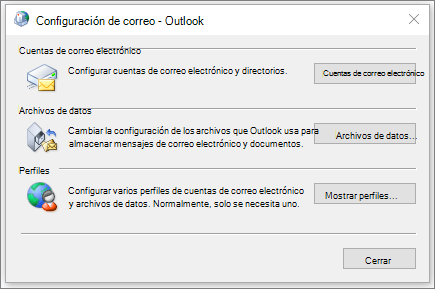
-
Haga clic en Mostrar perfiles.
-
Haga clic en Agregar.
-
Escriba un nombre para el perfil y haga clic en Aceptar.
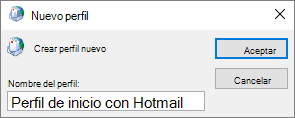
-
Agregue una cuenta de correo electrónico para usarla en su perfil siguiendo las instrucciones en pantalla.
-
Selecciona el icono de Windows, escribe Panel de control en el cuadro de búsqueda y selecciónalo.
-
En Panel de control, busque Correo y selecciónelo.
-
El icono Correo no aparecerá a menos que tenga Outlook instalado y haya ejecutado el programa al menos una vez.
Se abrirá el cuadro de diálogo Configuración de correo .
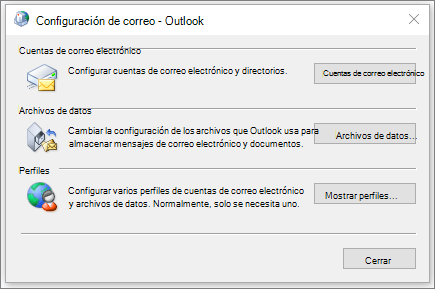
-
Haga clic en Mostrar perfiles.
-
En Al iniciar Microsoft Office Outlook, use este perfil, haga clic en Usar siempre este perfil y, a continuación, haga clic en el perfil que desea usar en la lista.
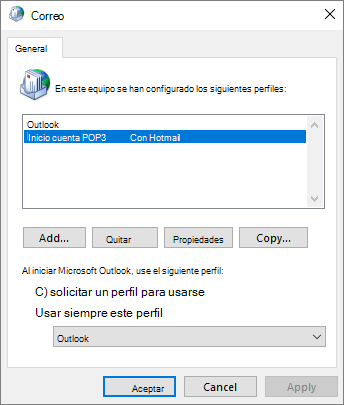
-
Selecciona el icono de Windows, escribe Panel de control en el cuadro de búsqueda y selecciónalo.
-
En Panel de control, busque Correo y selecciónelo.
-
Se abrirá el cuadro de diálogo Configuración de correo .
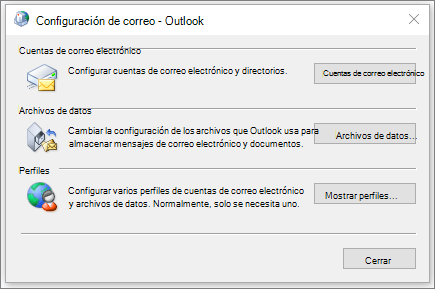
-
Haga clic en Mostrar perfiles.
-
En Al iniciar Microsoft Office Outlook, use este perfil, haga clic en Solicitar un perfil.
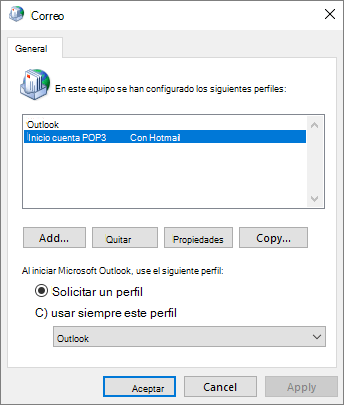
-
Cuando se inicie Outlook, haga clic en el perfil que desea usar en la lista Nombre de perfil .
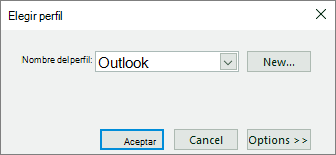
Al usar varios perfiles, normalmente hay uno que se usa con más frecuencia. Con la opción Solicitar un perfil , puede configurar Outlook para que siempre seleccione ese perfil en el cuadro Nombre de perfil . A continuación, todo lo que tiene que hacer para usar ese perfil es hacer clic en Aceptar:
-
En el cuadro de diálogo Elegir perfil , en la lista Nombre de perfil , haga clic en el perfil que desea seleccionar automáticamente.
-
Haga clic en Opciones y, a continuación, en Opciones, active la casilla Establecer como perfil predeterminado .







