Las vistas muestran, en un determinado formato, un subconjunto de la información que se escribe en Microsoft Project. Ese subconjunto de información se almacena en Project y se muestra en cualquier vista que lo requiera. Por ejemplo, la duración de tareas que escriba en la parte del gráfico de la vista Diagrama de Gantt también aparece en la vista Hoja de tareas.
En este artículo
Comprender los tipos, formatos y componentes de las vistas de Project
Project proporciona diferentes tipos de vistas que presentan información del proyecto mediante diferentes formatos y componentes, como tablas, filtros, grupos y detalles. Es importante comprender la diferencia entre estas propiedades.
Tipos
Project usa tres tipos de vistas: vistas de tareas, vistas de recursos y vistas de asignaciones.
Formatos
Las vistas de proyecto usan varios formatos de visualización diferentes. Los formatos de vista incluyen: diagrama de Gantt, diagrama de red, hoja, uso y formulario.
Las vistas de diagrama de Gantt, las vistas de diagrama de red y las vistas de gráfico presentan información gráficamente.
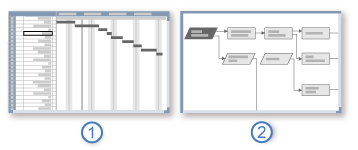


Las vistas de diagrama de Gantt muestran una lista de las tareas en el lado más a la izquierda de la vista, con una representación gráfica de esas tareas en barras que abarcan una escala temporal en el lado más a la derecha de la vista. Este formato puede ser útil al planear inicialmente la programación y revisarla a medida que avanza el proyecto.
Las vistas de diagrama de red muestran las tareas en un formato de diagrama de flujo. Este formato puede ser útil para ajustar la programación.
Las vistas gráficas proporcionan una ilustración de la programación y el progreso del proyecto.
Las vistas de hoja presentan información en filas y columnas, de forma similar a una hoja de cálculo. Las filas contienen información sobre tareas o recursos. Las columnas de Project suelen denominarse campos y se usan para especificar información específica sobre tareas o recursos.
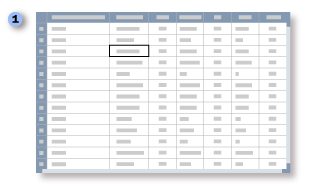

Las vistas de uso muestran tareas o datos de recursos en filas y columnas en el lado más a la izquierda de la vista y muestran datos de fase temporal en filas y columnas en el lado más a la derecha de la vista.
Las vistas de formulario presentan información detallada en un formato estructurado sobre una tarea o recurso a la vez.
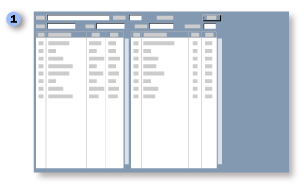

Components
Cada vista se compone de componentes individuales, como tablas, filtros, grupos y detalles. Para centrarse en una tarea, recurso o asignación específica en una vista, puede mostrar una tabla diferente y cambiar un filtro o grupo. En algunas vistas, también puede cambiar el tipo de datos que se muestran.
-
Una tabla es un conjunto de campos que se muestran en la parte de hoja de una vista como columnas y filas. La tabla predeterminada que se muestra varía según la vista.
-
Un filtro es un conjunto de criterios para mostrar tareas, recursos o asignaciones específicos. El filtro predeterminado aplicado a una vista es tareas altas (para vistas de tareas) o todos los recursos (para las vistas de recursos).
-
Un grupo muestra una categoría específica de información del proyecto. Al agrupar, puede clasificar y ver la información de tareas, recursos o asignaciones resumidas de varias formas. No se aplica ningún grupo de forma predeterminada.
-
Los detalles constan de campos estrechamente relacionados que se muestran en columnas, como en una vista de formulario, o en tablas que muestran información a lo largo del tiempo, como en una vista de uso.
Cambiar tablas, filtros, grupos o ver detalles no agrega ni elimina información almacenada en Project, simplemente presenta una parte de la información de diferentes maneras.
¿Qué vista debo usar?
Al usar las vistas de Project, decida qué información desea ver (datos de tareas, recursos o asignaciones) y, a continuación, decida qué formato desea usar. Esto le ayudará a identificar qué vista se adaptará mejor a sus necesidades. Por ejemplo, si desea escribir datos de recursos para el proyecto en una hoja de cálculo, elija la vista Hoja de recursos o la vista Uso de recursos. Para ver la información de la tarea con un gráfico de barras a lo largo de una escala de tiempo, elija la vista Diagrama de Gantt.
Si una sola vista no le proporciona suficientes detalles, es posible que una vista combinada le resulte útil. Las vistas combinadas muestran dos vistas al mismo tiempo. Al seleccionar una tarea o recurso en el panel superior de una vista combinada, la vista del panel inferior muestra información detallada sobre la tarea o recurso seleccionado. Por ejemplo, al mostrar cualquier vista de tareas en el panel superior y la vista Uso de recursos en el panel inferior, la vista en el panel inferior muestra los recursos asignados a las tareas seleccionadas en el panel superior, junto con información sobre esos recursos. La información de recursos que se muestra pertenece a todas las tareas asignadas a cada recurso, no solo a las tareas seleccionadas en el panel superior. Vea Dividir una vista para obtener más información.
Use las siguientes secciones para obtener más información sobre las vistas que se usan para los datos de tareas, recursos y asignaciones.
Quiero ver y escribir datos de tareas
Los datos de tareas están disponibles para su visualización en varios formatos, incluidos diagramas de Gantt, diagramas de red, gráficos, hojas, usos y formatos de formulario.
En la tabla siguiente se describen las vistas que muestran datos de tareas en formato de diagrama de Gantt.
|
Vista |
Descripción |
|
Paquete acumulativo de barras |
Ver tareas de resumen con etiquetas para todas las subtareas. Use la vista Resumen de barras con la macro Rollup_Formatting para ver todas las tareas con etiquetas concisas en las barras de Gantt de resumen. |
|
Gantt detallado |
Vea las tareas y la información asociada en una hoja, y vea la demora y el atraso de las tareas a lo largo del tiempo en un gráfico de barras en una escala temporal. Use la vista Gantt detallado para comprobar hasta qué punto puede deslizarse una tarea sin afectar a otras tareas. |
|
Diagrama de Gantt |
Vea las tareas y la información asociada en una hoja, y vea las tareas y duraciones a lo largo del tiempo en un gráfico de barras en una escala temporal. Use la vista diagrama de Gantt para especificar y programar una lista de tareas. Esta es la vista que aparece de forma predeterminada al iniciar Project por primera vez. |
|
Redistribución de Gantt |
Vea las tareas, los retrasos en las tareas y la demora en una hoja, así como los efectos de antes y después de la característica de redistribución de proyectos. Use la vista Redistribución de Gantt para comprobar la cantidad de retraso de tarea causado por la redistribución. |
|
Paquete acumulativo de fechas de hito |
Ver tareas de resumen con etiquetas para todas las subtareas. Use la vista Resumen de fecha de hito con la macro Rollup_Formatting para ver todas las tareas con etiquetas concisas con marcas de hito y fechas en las barras de Gantt de resumen. |
|
Paquete acumulativo de hitos |
Ver tareas de resumen con etiquetas para todas las subtareas. Use la vista Resumen de hitos con la macro Rollup_Formatting para ver todas las tareas etiquetadas concisamente con marcas de hito en las barras de Gantt de resumen. |
|
Gantt de varias líneas base |
Ver barras Gantt coloreadas diferentes para las tres primeras líneas base (línea base, línea base1 y línea base2) en tareas y subtareas de resumen en la parte del gráfico de la vista. Use la vista Gantt de varias líneas base para revisar y comparar las tres primeras líneas base que guardó para el proyecto. |
|
Seguimiento de Gantt |
Ver la información de tareas y tareas en una hoja, y un gráfico que muestra una línea base y barras de Gantt programadas para cada tarea. Use la vista Seguimiento de Gantt para comparar la programación de línea base con la programación real. |
Además de las vistas de diagrama de Gantt, Project ofrece otras vistas para especificar y evaluar datos de tareas. En la tabla siguiente se describen algunas de estas vistas.
|
Formato |
Vista |
Descripción |
|
Diagrama de red |
Diagrama de red descriptivo |
Ver todas las tareas y dependencias entre tareas. Use la vista Diagrama de red descriptivo para crear y ajustar la programación en un formato de diagrama de flujo. Esta vista es similar a la vista diagrama de red normal, pero los nodos son más grandes y proporcionan más detalles. |
|
Diagrama de red |
Diagrama de red |
Escriba, edite y revise todas las dependencias entre tareas y tareas. Use la vista Diagrama de red para crear y ajustar la programación en un formato de diagrama de flujo. |
|
Diagrama de red |
Diagrama de relaciones |
Ver las predecesoras y sucesoras de una sola tarea seleccionada. En un proyecto grande o en cualquier proyecto con vinculación de tareas más compleja, use esta vista de tareas para centrarse en las dependencias entre tareas de una tarea específica. |
|
Graph |
Calendario |
Vea las tareas y duraciones de una semana específica o un intervalo de semanas en un formato de calendario mensual. |
|
Sheet |
Hoja de tareas |
Escriba, edite y revise la información de las tareas en un formato de hoja de cálculo. |
|
Formulario |
Formulario Detalles de la tarea |
Escriba, edite y revise información detallada de seguimiento y programación sobre una tarea seleccionada, de una en una. El área de cuadrícula puede mostrar información sobre los recursos asignados, las predecesoras y las sucesoras. |
|
Formulario |
Formulario de tareas |
Escriba, edite y revise la información sobre una tarea seleccionada, una tarea a la vez. El área de cuadrícula puede mostrar información sobre los recursos asignados a la tarea, las predecesoras y las sucesoras. |
|
Formulario |
Formulario de nombre de tarea |
Escriba, edite y revise los recursos asignados, las predecesoras y las sucesoras de la tarea seleccionada. La vista Formulario de nombre de tarea es una versión simplificada de la vista Formulario de tareas. |
Quiero ver e introducir datos de recursos
Project proporciona varias vistas para los datos de recursos, en formatos de gráfico, hoja y formulario. En la tabla siguiente se describen algunas de estas vistas.
|
Formato |
Vista |
Descripción |
|
Graph |
Resource Graph |
Vea la asignación de recursos, el costo o el trabajo a lo largo del tiempo para un único recurso o grupo de recursos a la vez. La información se muestra en formato de gráfico de columnas. Cuando se usa en combinación con otras vistas, la vista Resource Graph puede ser muy útil para buscar sobreasignaciones de recursos. |
|
Sheet |
Hoja de recursos |
Escriba, edite y revise la información de los recursos en un formato de hoja de cálculo. |
|
Formulario |
Formulario de recursos |
Escriba, edite y revise toda la información de recursos, tareas y programación sobre un recurso seleccionado, de uno en uno. El área de cuadrícula puede mostrar información sobre la programación, el costo o el trabajo del recurso en las tareas asignadas. Es más útil cuando se usa como parte de una vista combinada. |
|
Formulario |
Formulario de nombre de recurso |
Escriba, edite y revise la información de programación del recurso seleccionado sobre un recurso seleccionado, de uno en uno. El área de cuadrícula puede mostrar información sobre la programación, el costo o el trabajo del recurso en las tareas asignadas. La vista Formulario con nombre de recurso es una versión simplificada de la vista Formulario de recursos. |
Deseo ver e introducir datos de tareas
Los datos de asignación se introducen en las vistas que usan el formato de uso. En la tabla siguiente se describen estas vistas.
|
Vista |
Descripción |
|
Uso de tareas |
Revise, escriba y edite tareas por tarea. En la parte de la hoja de la vista Uso de tareas, cada tarea se muestra con los recursos asignados con sangría debajo. En la parte del parte de horas de la vista, se muestra información como el trabajo o los costos de la tarea y la asignación según la escala de tiempo, por ejemplo, por día o por semana. |
|
Uso de recursos |
Revise, escriba y edite las asignaciones por recurso. En la parte de hoja de la vista Uso de recursos, cada recurso se muestra con todas las asignaciones de tareas asociadas con sangría debajo de él. En la parte del parte de horas de la vista, se muestra información como el trabajo o los costos del recurso y la asignación según la escala de tiempo, por ejemplo, por semana o mes. |
¿Cómo se procesa la información en una vista?
Las vistas muestran información que Project calcula y escribe automáticamente en los campos calculados. Por ejemplo, Project muestra automáticamente la fecha de inicio en el campo Inicio para cada tarea. Además, Project actualiza la información que calcula a medida que cambia la información relacionada del proyecto. Puede editar la información calculada en algunos casos.
Puede realizar un seguimiento del impacto de los cambios en los datos del proyecto mediante el resaltado de cambios. Cuando se activa el resaltado de cambios, después de realizar un cambio en los datos del proyecto, las celdas que contienen datos afectados por ese cambio se sombrean con un color diferente. Si los cambios no son deseables para el proyecto, puede deshacerlos fácilmente y restaurar los datos anteriores.
También puede sombrear el fondo de celdas específicas manualmente o configurar Project para sombrear automáticamente los fondos de las celdas que cumplan determinados criterios.
Más información
Seleccionar la vista adecuada para su programación de proyecto







