Descargar un archivo de Microsoft Teams
Desde Teams en el escritorio o en la web, puede descargar cualquier archivo que vea en Teams, ya sea en un canal, enviado en un mensaje o almacenado en una carpeta de OneDrive.
Descargar un archivo
Descargue un archivo de Teams para acceder a él en cualquier momento y en cualquier lugar.
Descargar un archivo en un canal
Para descargar un archivo desde un canal de Teams:
-
Abra un canal en Teams.
-
Seleccione la pestaña Archivos .
-
Busca el archivo que quieres descargar y selecciona Más acciones

Descargar un archivo de OneDrive
Para descargar un archivo de OneDrive en Teams:
-
En Teams, seleccione OneDrive

-
Busque el archivo que desea descargar y seleccione Más acciones

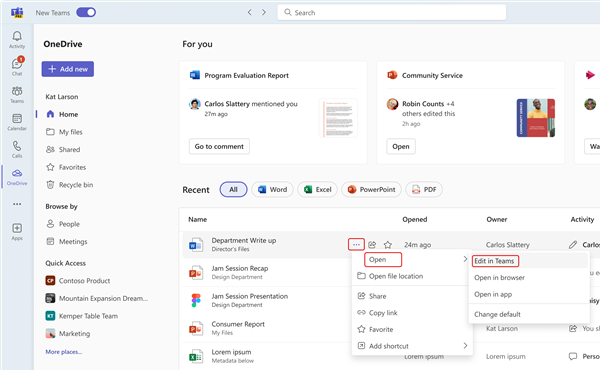
-
Cuando se abra el archivo, seleccione Archivo > Guardar como > Descargar una copia.
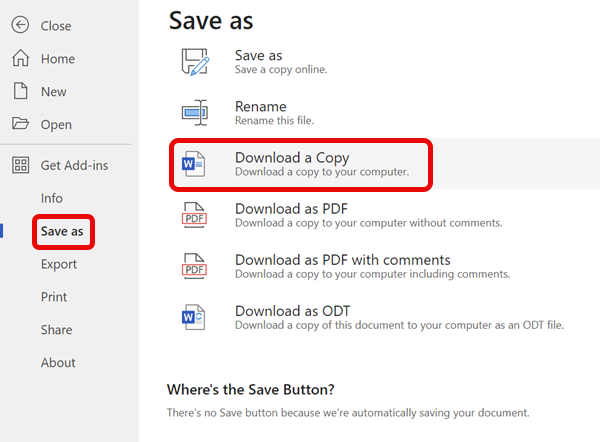


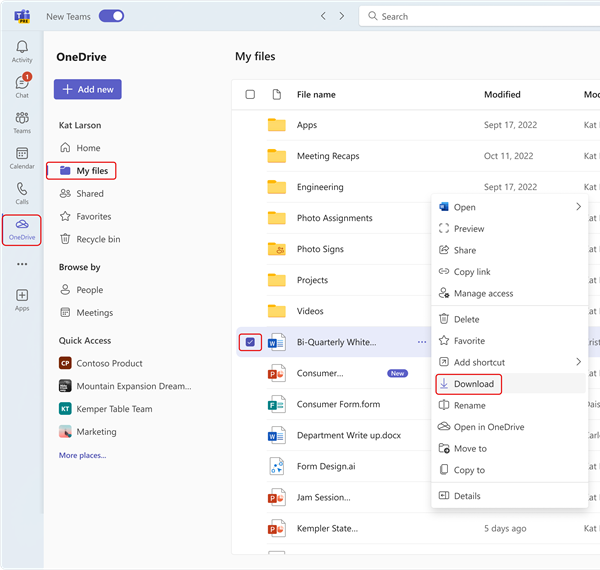
Cambiar dónde guardar los archivos descargados
-
En Teams para escritorio, seleccione Configuración y más....
-
Selecciona Configuración > Archivos y vínculos > Descargas > Cambiar > Seleccionar carpeta.
-
Elige dónde quieres guardar los archivos descargados.
Nota: Esta acción no es compatible actualmente con Teams para web o móviles.
Los futuros archivos que descargue de Teams se guardarán en la ubicación que especificó. En Descargas, activa el botón preguntar siempre dónde guardar el archivo descargado si quieres elegir dónde guardar los archivos cada vez que los descargues.
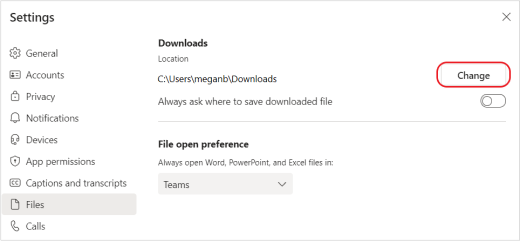
Ver archivos de Teams
Seleccione OneDrive 







